WordPress тейлөө режими деген эмне? Кантип колдонуу керек?
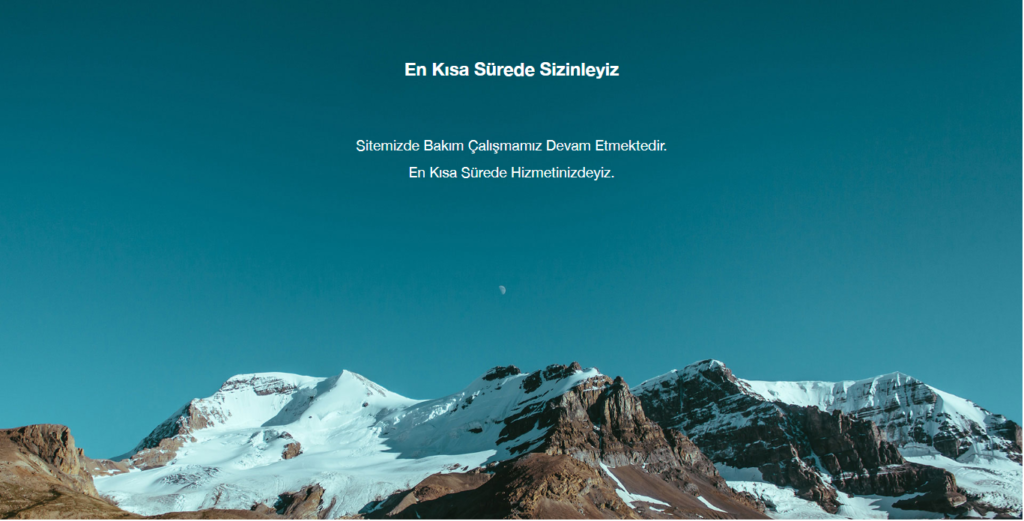
WordPress тейлөө режими Бул сиздин сайтыңыз активдүү боло элек кезде же жумуш жүрүп жатканда колдонулуучу өзгөчөлүк.
Эгер сиз жөн гана сайтыңызды түзүп жатсаңыз же олуттуу жаңыртууну кааласаңыз, конокторуңуздун каталарына жол бербөө үчүн WordPress тейлөө режимин колдонуу логикалык кадам болмок. Бул үчүн, сиз WordPress тейлөө режиминин плагинин же HTML даяр темаларды колдоно аласыз. Сиз ошондой эле курулуп жаткан WordPressти көрө аласыз.
Бул колдонмодо WordPress тейлөө режимин кантип түзүүгө болот? Дизайн кантип жасалат? Мен ал боюнча толук маалымат бердим. Төмөнкү маалыматты карап чыгуу менен, WP тейлөө режимин колдонуу жөнүндө кеңири маалыматты таба аласыз.
WordPress тейлөө режимин кантип иштетүү керек?
Тексттин мазмуну
1. Тейлөө режиминин кошумчасы
Бул ыкма коддун бир сабына тийбестен WordPress тейлөө режимин активдештирүүнү каалагандар үчүн.
Сиз эмне кылышыңыз керек WP тейлөө режиминин плагини жүктөп алуу жана орнотуу. Жандыргандан кийин, сиз плагиндин жөндөөлөрүн конфигурациялашыңыз керек. Бул үчүн, сол жактагы өтмөккө өтүңүз жана Орнотуулар -> WP тейлөө режимитандаңыз.
Орнотуулар барагында сиз 5 өтмөктү көрөсүз: Жалпы, Дизайн, Модулдар, Ботту башкаруу жана GDPR.
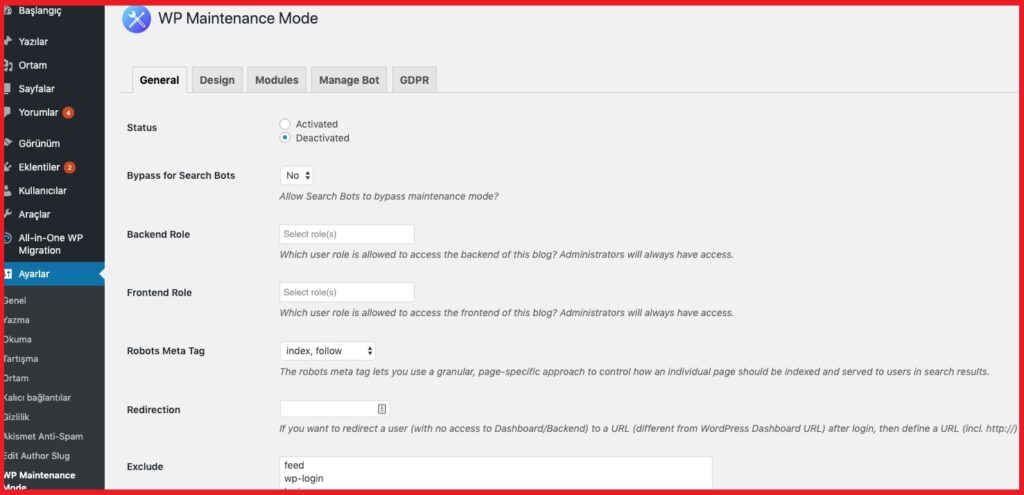
Биз кийинки бөлүмдөрдө бардык өтмөктөрдү жана кээ бир маанилүү параметрлерди талкуулайбыз.
Жалпы (жалпы)
Биринчи бөлүктө биз Жалпы өтмөк жөнүндө сүйлөшөбүз. Жалпы өтмөктүн жогору жагында Статус табасыз. Бул плагинди активдештирүү жана веб-сайтыңызды WordPress тейлөө режимине коюу үчүн аны Активдештирилген деп өзгөртүү керек. Статус астында сиз издөө ботторун айланып өтүү функциясын көрөсүз. Эгер бул параметрди Ооба деп өзгөртсөңүз, издөө системалары тейлөө учурунда веб-сайтыңызга кире алышат.
Андан кийин, Back end Role жана Front end Role параметрлери бар. Буларда сиз сервериңиз тейлөө режиминде турганда кайсы колдонуучунун ролдорун тандай аласыз. Эгер муну койбосоңуз, Администратор гана кирүү мүмкүнчүлүгүнө ээ болот.
Дизайн
Дизайн өтмөгү - бул жерде сиз көз жоосун алган бет ача аласыз. Ачуу баракты түзө баштоо үчүн, сиз түздөн-түз Title (HTML Tag) опциясына өтсөңүз болот. Бул бөлүмдө, аталышы менен бирге конуу баракчаңыздын аталышын жана текстин кошуңуз.
Билдирүү менен бүткөндөн кийин, сиз тейлөө барагыңыздын фонун өзгөртө аласыз. Мисалы, сиз анын түсүн өзгөртө аласыз же андан ары барып, сүрөттү фон катары колдоно аласыз.
Модульдер
Бул өтмөктө сиз артка санак таймерин орното аласыз. Башталыш жана аяктоо убакытын коюңуз. Кошумчалай кетсек, сиз конокторуңуздан сайтыңыз кайрадан жандырылганда эскертмелерди алуу үчүн жазылууну сурансаңыз болот.
Модулдар өтмөгүндөгү кийинки параметр бул жерде сиз социалдык тармактарыңызды конфигурациялай аласыз. Болгону социалдык медиа аккаунтуңуздун шилтемесин жайгаштырсаңыз болот. Плагин баракчадагы социалдык медиа баскычынын сөлөкөтүн автоматтык түрдө көрсөтөт.
Bot башкаруу
Кийинки пайдалуу өтмөк - Bot башкаруу өтмөгү. Бул кошумча барагыңызга чатбот кошууга мүмкүндүк берет. Ошентип, сиз тейлөө режиминде болсоңуз да, конокторуңуз менен интерактивдүү байланышты сактай аласыз. Сиз ботко ат берип, жада калса аватарды кошо аласыз.
GDPR
Эгер сиз конокторуңуздан баштапкы баракчаңызга жазылууну сурангыңыз келсе, GDPR өтмөгүңүздү орнотушуңуз керек. GDPR жалпы маалыматтарды коргоо эрежелерин билдирет. Сиз конокторуңуздун маалыматтарын чогултканыңыздан улам, аны активдештирүү керек.
Даярдыктарыңызды бүтүргөндөн кийин, орнотууларды сактоо баскычын чыкылдатып, веб-сайтыңызга кириңиз.
2. Функцияны колдонуу
Бул ыкма functions.php файлын түзөтүүнү талап кылат. улантуудан мурун WordPress сайтыңыздын камдык көчүрмөсүн сактаңыз Мен сизге аны алууну сунуштайм.
Сайтыңыз техникалык тейлөөдө болгондо WordPress тарабынан автоматтык түрдө орнотулган демейки тейлөө барагы эсиңиздеби? Сиз кол менен WordPress'иңизди тейлөө режимине киргизип, баракты эч кандай кошумча плагиндерсиз ыңгайлаштыра аласыз.
Болгону, бул код саптарын темаңызга киргизүү керек. functions.php файлдын аягына кошуу:
// Activate WordPress Maintenance Mode
function wp_maintenance_mode() {
if (!current_user_can('edit_themes') || !is_user_logged_in()) {
wp_die('<h1>Under Maintenance</h1><br />Website under planned maintenance. Please check back later.');
}
}
add_action('get_header', 'wp_maintenance_mode');Тейлөө кабарын ыңгайлаштыруу үчүн 4-саптагы тырмакчалардын ортосундагы текстти өзгөртүңүз.
3. .htaccess түзөтүү
Бул ыкма .htaccess файлына өзгөртүүлөрдү киргизүүнү талап кылат. улантуудан мурун .htaccess Файлыңыздын камдык көчүрмөсүн сактоону сунуштайбыз.
Ошондой эле, бул ыкманы колдонсоңуз, WordPress администратор панелиңизге кире албай каласыз, анткени бардык сурамдар care.xml файлына багытталат.
.htaccess файлын веб-сайтыңыздын түпкү каталогунан таба аласыз. Учурдагы .htaccess файлыңызды атаңыз .htaccess_default , .htaccess аттуу жаңы файл түзүп, төмөнкү код үзүндүсүн кошуңуз:
RewriteEngine On
RewriteBase /
RewriteCond %{REQUEST_URI} !^/maintenance\.html$
RewriteRule ^(.*)$ https://example.com/maintenance.html [R=307,L]Эми веб-сайтыңыздын тамырында тейлөө билдирүүсү бар. bakım.html файл түзүү.
WordPress тейлөө режими деген эмне?
WordPress тейлөө режими - бул сиздин конокторуңузга сайтыңыздагы тейлөө жөнүндө маалымат берүү үчүн колдонулган абал. Бул сиздин негизги веб-сайтыңызды алмаштырган барак же билдирүү. Бул баракта сиз веб-сайтыңыз качан жеткиликтүү болорун болжолдоону кошо аласыз.
Бул процессте WordPress wp_maintenance Ал (ing) функциясын колдонот жана тейлөө билдирүүсүн камтыган .maintenance файлын түзөт. Тейлөө процесси аяктаганда WordPress бул файлды жок кылат. Вебсайтыңыз кадимки абалына кайтып келиши керек.
WordPress тейлөө режимин качан колдонуу керек?
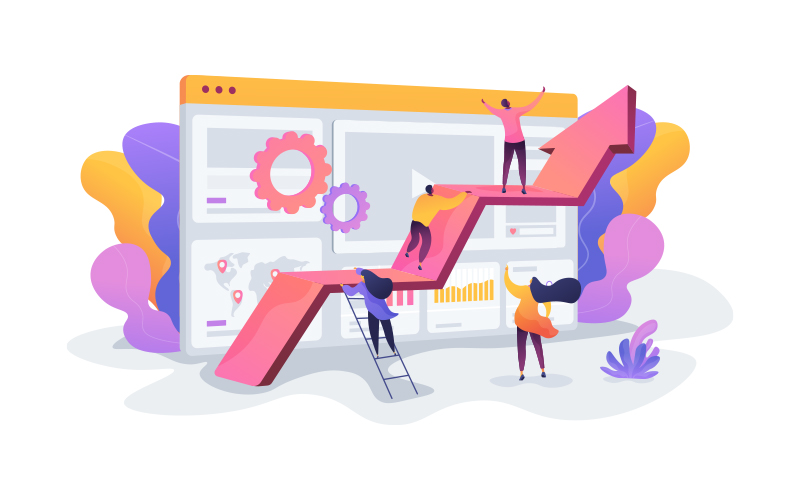
Биринчиден, сиз өзгөртүү киргизген сайын тейлөө режимиңизди иштетүүнүн кереги жок. Мазмунуңузду жаңыртуу, майда мүчүлүштүктөрдү оңдоо же теманын түсүн өзгөртүү сыяктуу.
#Байланыштуу мазмун: WordPress сайтын тездетүү ыкмалары (10 эффективдүү ыкма)
Бирок, сиздин сайт өскөн сайын, ал дагы өзгөртүүлөр менен өсүп, көп убакыт талап кылынышы мүмкүн. Теманы өзгөртүү, жаңы функцияларды кошуу же сайтыңызга жаңы кызматтарды орнотуу токтоп калууларды талап кылышы мүмкүн. Бул коноктордун сиздин сайтка кирүүсүнө жол бербейт.
Вебсайтты тейлөөнүн сиздин конокторуңузга кандай терс таасирлери бар?
Демейки боюнча, WordPress конокторуңузга тейлөө жөнүндө маалымат берүүчү бет ачат. Бирок, бул «Кыска убакытка пландаштырылган оңдоо иштери болот, анткени биз жеткиликтүү эмес. Бир нече мүнөттөн кийин кайра аракет кылыңыз." Бул текст менен жөнөкөй ак барак болуп саналат.
#Сизди кызыктырышы мүмкүн: WordPress сайтын орнотуу (2 кадам WordPress орнотуу)
Бул десант баракчасы конокторуңуз үчүн таптакыр жагымсыз колдонуучу тажрыйбасын жаратат. Сиздин бизнес потенциалдуу кардарларга жаман таасир калтырышы мүмкүн. Зыяратчылар көшөгө артында эмне болуп жатканына көп деле маани беришпейт. Ошондуктан демейки WordPress тейлөө режиминин барагын өзгөртүү жакшы идея. Эгер сиз муну туура жол менен жасагыңыз келсе, окууну улантыңыз.
Эмне үчүн WordPress тейлөө режимин жандырышыңыз керек?
Бул бөлүмдө биз сизге WordPress тейлөө режиминин беттерин кантип түзүүнү көрсөтөбүз. Мисалы, сиз сайтыңызга кирүүгө мүмкүн болбогон болжолдуу убакытты көрсөтүүнү, альтернатива шилтемелерди кошууну же конокторуңузга кызмат кылган чатботту үйрөнөсүз. Акырында, сиз тейлөө учурунда конокторуңузду башка веб-сайтка кантип багыттоону үйрөнөсүз.
WordPress тейлөө режимин кантип өчүрүү керек?
WordPress өзүн жаңыртып жатканда же плагинди жаңыртып жатканда, файлдарды жаңыртып жатканда ал кыска убакытка тейлөө режимине кирет. Кээде нерселер туура эмес болуп, тейлөө режиминде тыгылып калышы мүмкүн. Кээде жаңыртуу учурунда башка бетке өтүү, же кээде жаңыртылган нерсенин өзү менен болгон көйгөй сайтыңыздын тейлөө режиминен чыга албай калышына алып келиши мүмкүн.
Мындай учурда, сайтыңызды тейлөө режиминен чыгаруу үчүн, сиз сайтыңыздын түпкү каталогун колдоно аласыз. .тейлөө Жөн гана файлды жок кылыңыз. Сиздин сайт тейлөө режиминен чыгат. Ишиңизди токтогон жерден уланта берсеңиз болот.
жыйынтык
WordPressти тейлөө режимине киргизүүнүн көптөгөн жолдору бар. Биринчи ыкма - WP тейлөө режиминин плагинин колдонуу. Бул WordPress плагини сизге кооз десант баракчасын түзүүгө жардам берет. Бул ыкма коддоону жакшы билбегендер үчүн сунушталат. Экинчи ыкма functions.php файлыңызга PHP кодунун үзүндүсүн кошууну талап кылат. Сиз аракет кыла турган акыркы ыкма - .htaccess файлыңызга код кошуу.
Бул макалада мен сизге WordPress тейлөө режимин үйрөтө алдым деп үмүттөнөм. Бирок WordPress сайтыңызды тейлөө режимине коюу үчүн кандай ыкманы колдондуңуз? Төмөндөгү комментарийлер бөлүмүндө мени менен бөлүшүңүз!