WordPress-ի գաղտնաբառի վերականգնում (3 եղանակ)

WordPress-ի գաղտնաբառի վերականգնում Ես ձեզ առաջարկում եմ գործընթացի 3 տարբեր եղանակներ: Ես մոռացել եմ ադմինիստրատորի գաղտնաբառը ինչպես կարող եմ զրոյացնել Ես շատ հարցեր եմ ստանում. Այս ուղեցույցում wordpress օգտանունի գաղտնաբառի որոնիչ դուք հեշտությամբ կարող եք իրականացնել գործընթացը: Երբեմն, ադմինիստրատորի վահանակի մուտքի մասին տեղեկությունները կարող են մոռանալ այն կայքերում, որտեղ տեղադրված է wordpress-ը:
Դուք կարող եք հեշտությամբ փոխել ձեր wordpress գաղտնաբառը՝ վերանայելով ստորև ներկայացված 3 քայլերը:
WordPress-ի գաղտնաբառի վերակայման քայլեր
3 մեթոդներով, որոնք ես նկարագրելու եմ այստեղ, և՛ էլեկտրոնային փոստով, և՛ phpMyAdmin Դուք կկարողանաք վերականգնել ձեր գաղտնաբառը միջոցով Ես մոռացել եմ իմ wordpress-ի գաղտնաբառը՝ չստանալով նամակ Դա կլինի 100% լուծում նրանց համար, ովքեր չգիտեն, թե ինչ անել:
Տեքստի բովանդակություն
1. phpMyAdmin WordPress-ի գաղտնաբառի վերականգնում
Դուք կարող եք հեշտությամբ փոխել ձեր WordPress գաղտնաբառը phpmyadmin-ի միջոցով: Այս գործընթացը հատկապես հարմար է նրանց համար, ովքեր էլեկտրոնային նամակ չեն ստանում իրենց էլեկտրոնային փոստի հաշվին և չեն կարողանում հասնել իրենց էլ. փոստի հասցեին:
# Նախ միացեք այն ընկերության վահանակին, որտեղից ստանում եք հոսթինգ ծառայություն։ Քանի որ ես օգտագործում եմ գեղեցիկ հոսթինգ, ես կբացատրեմ պատմությունը այս վահանակի միջոցով: Բոլոր վահանակները գրեթե նույնն են:
Երբ մտնում եք վահանակ, կտեսնեք ստորև ներկայացվածի նման բաժին: Այստեղից սեղմեք phpMyAdmin:
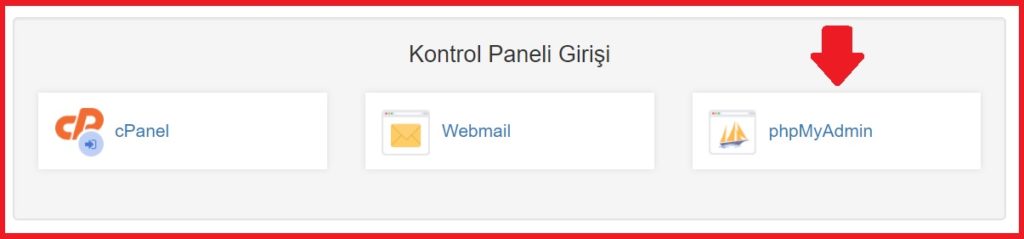
# Ստորև բերվածի նման էջ կբացվի ձեր առջև։ Ձախ կողմում գտնվող անունները վերաբերում են ձեր տվյալների բազային: Դուք, ամենայն հավանականությամբ, ունեք մեկը:
# ձախ կողմում գտնվող տվյալների բազայի անվան կողքին + նշանից հետո wp_users Սեղմեք արտահայտությունը:
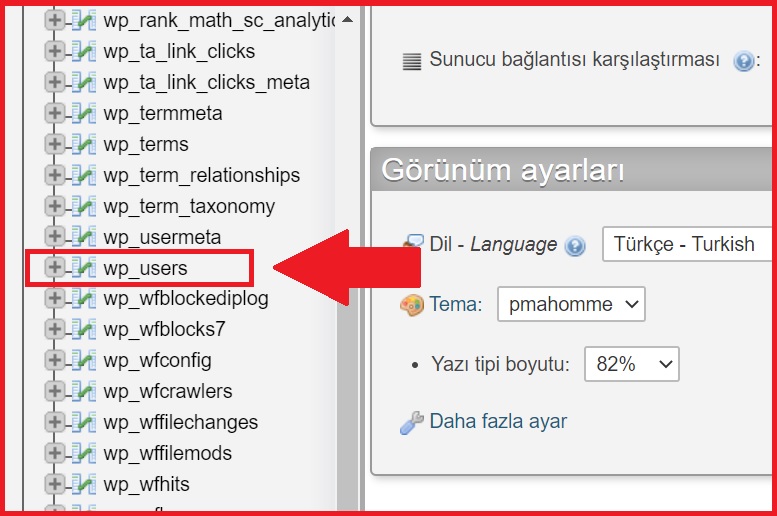
# Ձեր առջև կբացվի այնպիսի բաժին, ինչպիսին ստորև նշվածն է: Այստեղ կարող եք փոխել մուտքի օգտանունը և գաղտնաբառը Խմբագրել Սեղմեք արտահայտությունը:
# Այս քայլում դուք կարող եք հաջողությամբ ավարտել wordpress-ի գաղտնաբառի վերակայման գործընթացը՝ մուտքագրելով ձեր նոր գաղտնաբառը ստորև նկարի դաշտում: Կարող եք նաև փոխել wordpress-ի օգտանունը այն բաժնում, որտեղ գրված է user_login:

# Բոլոր գործողությունները ճիշտ կատարելուց հետո գիտ Սեղմեք կոճակը:
# Եթե ձեր տվյալների բազան wp_users Եթե նորից ստուգեք աղյուսակը, ապա ձեր օգտատերը user_pass Դուք կարող եք տեսնել նոր կոդավորված արժեքը սյունակում: Այսքանը, այժմ դուք գիտեք, թե ինչպես փոխել wordpress-ի phpMyAdmin գաղտնաբառը:
Մեկնելուց առաջ հիշեք, որ այս մեթոդով կարող եք նաև փոխել ձեր կայքի այլ հաշիվների գաղտնաբառերը: Բայց քիչ պատճառ կա մեկ այլ օգտատիրոջ գաղտնաբառը հարկադրաբար փոխելու համար: Մի խոսքով, եթե օգտվողն ամբողջությամբ կորցնում է մուտքը դեպի իր հաշիվ, դուք կարող եք օգտագործել այս մեթոդը օգնելու համար:
2. Գաղտնաբառի վերականգնում մուտքի էկրանից
# WordPress-ի յուրաքանչյուր կայք ունի իր սեփական մուտքի էկրանը, նույնիսկ եթե դուք միակ գրանցված օգտվողն եք ամբողջ կայքում: Առանց որևէ փոփոխության, դրա տեսքը հետևյալն է.
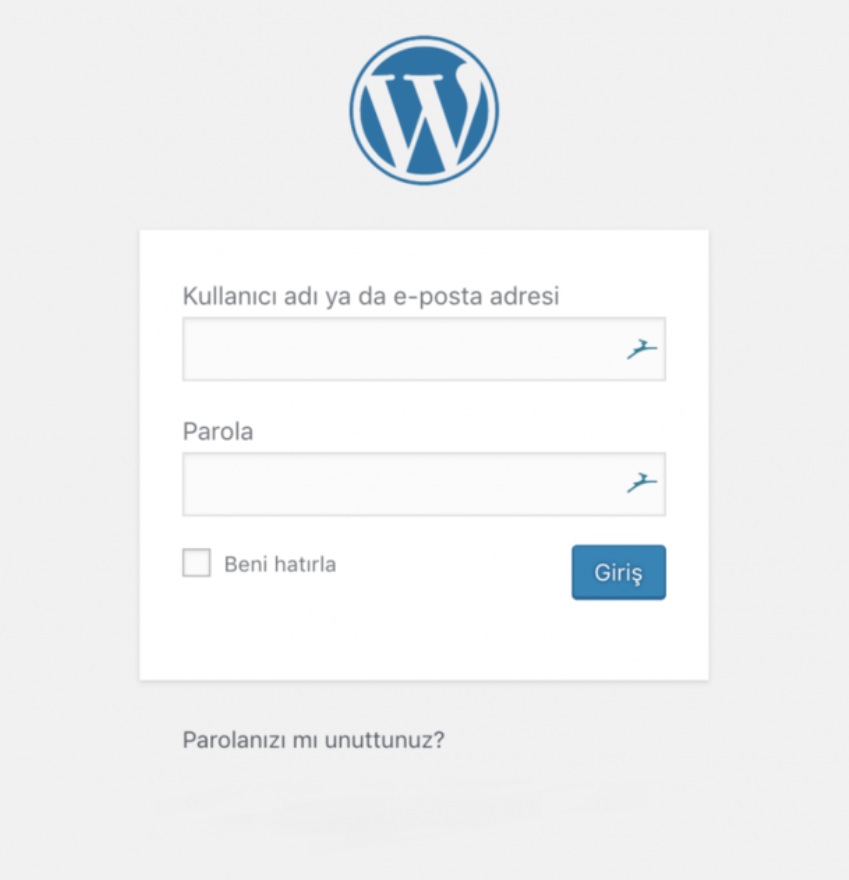
# Երկու դաշտ կա՝ մեկը ձեր օգտանունն է կամ էլփոստի հասցեն, մյուսը՝ ձեր գաղտնաբառը: Քանի որ դուք կարդում եք այս ուղեցույցը, հավանաբար մոռացել եք ձեր գաղտնաբառը: Այս դեպքում առաջին աշխատանքը գտնվում է տուփի ներքեւի մասում: Մոռացել եք Ձեր գաղտնաբառը? պետք է սեղմել:
Այնուհետև WordPress-ը կխնդրի ձեզ մուտքագրել ձեր օգտանունը կամ էլփոստի հասցեն, որը գրանցված է ձեր հաշվում: Անհրաժեշտ տեղեկատվություն տրամադրելուց հետո Ստացեք նոր գաղտնաբառ Սեղմեք կոճակը.
# Համակարգը ձեզ էլեկտրոնային նամակ կուղարկի՝ տեղեկացնելով, որ ինչ-որ մեկը խնդրել է փոխել իր WordPress գաղտնաբառը: Այժմ կտտացրեք էլփոստի գաղտնաբառի փոփոխման հղումը և կբացվի նոր պատուհան: Այստեղ WordPress-ը ձեզ համար ուժեղ գաղտնաբառ է ստեղծում, եթե ցանկանում եք.
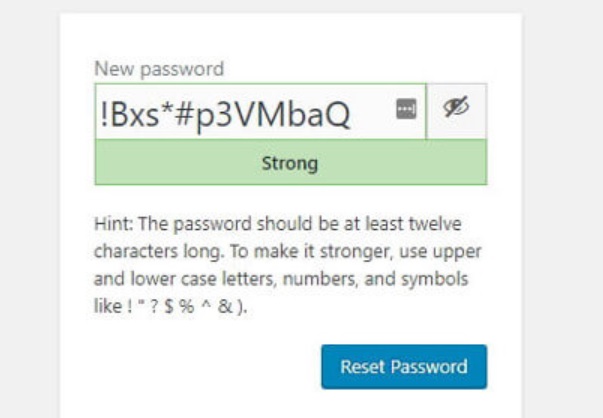
# Դուք կարող եք օգտագործել ցանկացած գաղտնաբառ, որը ցանկանում եք: Այնուամենայնիվ, եթե վերը նշվածի պես գաղտնաբառ օգտագործել չուզելու պատճառը հիշելու դժվարությունն է, կան որոշ գործիքներ, որոնք կօգնեն: Գաղտնաբառերի կառավարիչները հիանալի լուծում են, եթե ցանկանում եք ստեղծել անվտանգ գաղտնաբառեր կայքերի համար և չեք ցանկանում հիշել դրանք մուտք գործելիս:
Ամեն դեպքում, գաղտնաբառը սահմանելուց հետո պետք է սեղմել «Վերականգնել գաղտնաբառը» կոճակը:
3. Գաղտնաբառի փոփոխություն Admin Panel-ից
Եթե դուք մուտք եք գործել WordPress-ի ադմինիստրատորի վահանակ, կարող եք փոխել ձեր WordPress գաղտնաբառը այստեղ՝ առանց ձեր էլ. Այս մեթոդը շատ օգտակար է, հատկապես, եթե մենք մուտք չունենք ձեր էլփոստի հասցեն, բայց WordPress-ը չպետք է դուրս գրվի:
Դա անելու համար անցեք ադմինիստրատորի վահանակ և Օգտատերեր > Ձեր պրոֆիլը Գնացեք բաժին: Այս բաժինը պարունակում է ձեր հաշվի մասին բոլոր տեղեկությունները՝ սկսած ձեր անունից մինչև ձեր օգտանունը, ձեր էլփոստի հասցեն և նույնիսկ ձեր պրոֆիլի լուսանկարը:
Ավելի կարևոր է, որ հենց նույն հատվածի տակ, Հաշվի կառավարում Կա մի բաժին, որը կոչվում է, որտեղ դուք կարող եք փոխել ձեր WordPress գաղտնաբառը նույնիսկ եթե չեք հիշում ընթացիկ գաղտնաբառը: Այն ամենը, ինչ դուք պետք է անեք Գաղտնաբառ ստեղծել Սեղմելով կոճակը:
Երբ դուք դա անում եք, WordPress-ը ձեզ համար անվտանգ գաղտնաբառ է ստեղծում: Դուք կարող եք գրել այն, ինչ ուզում եք՝ ջնջելով այս գաղտնաբառը: Հիշեք, եթե WordPress-ը կարծում է, որ ձեր գաղտնաբառը թույլ է, դուք դեռ պետք է նշեք, որ ցանկանում եք օգտագործել այն:
Իհարկե, դուք պետք է օգտագործեք անվտանգ և եզակի գաղտնաբառ: Այս գաղտնաբառը մուտքագրելուց հետո այն գտնվում է էջի ներքևում: Թարմացնել պրոֆիլը Սեղմեք կոճակը:
Այս մեթոդի օգտագործումը նույնիսկ չի դադարեցնում WordPress-ի նիստը: Նույն ներդիրը վերաբեռնվում է և Պրոֆիլը թարմացվել է Դուք կտեսնեք հաղորդագրությունը:
# Ձեզ կարող է հետաքրքրել. Բլոգի լավագույն թեմաները (+10 բլոգի գաղափարներ)
Որոշ մարդիկ չեն ստանում այս հաղորդագրությունը և կարծում են, որ վիրահատությունը ձախողվել է: WordPress նրանք նորից փոխում են իրենց գաղտնաբառերը։ Եթե ցանկանում եք ստուգել, թե արդյոք հաջողակ եք, ապա ձեզ մնում է միայն դուրս գալ: Դուք կտեսնեք, որ այն աշխատում է, երբ նորից մուտք գործեք ձեր նոր գաղտնաբառը:
արդյունք
Դուք սովորել եք, թե ինչպես հեշտությամբ կատարել WordPress-ի գաղտնաբառի վերակայման գործընթացը վերը նշված մեթոդներով: Ստորև բերված մեկնաբանությունների դաշտում կարող եք նշել այն կետերը, որոնց հետ խնդիրներ ունեք, և կարող եք պատասխան ստանալ րոպեների ընթացքում: