Ի՞նչ է WordPress-ի սպասարկման ռեժիմը: Ինչպես օգտագործել?
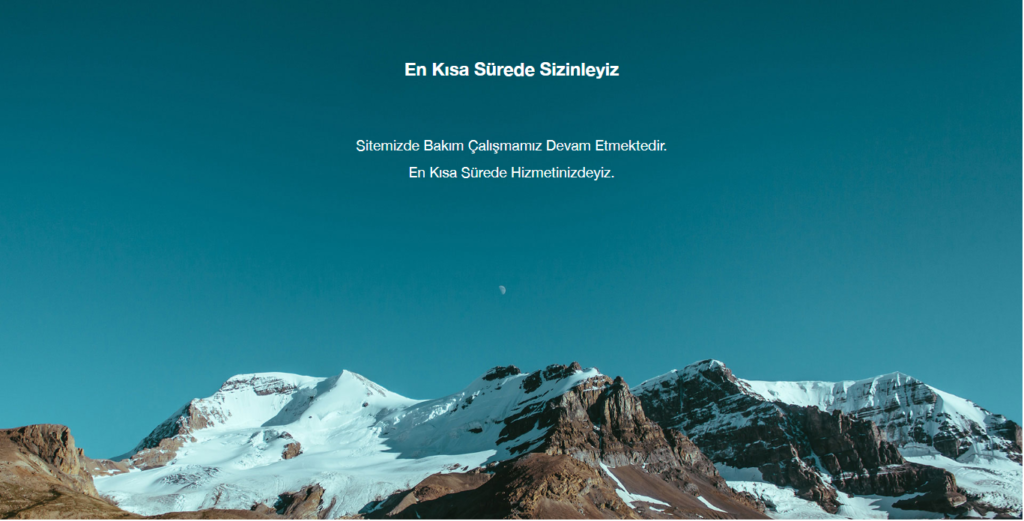
WordPress-ի սպասարկման ռեժիմ Դա հնարավորություն է, որն օգտագործվում է, երբ ձեր կայքը դեռ ակտիվ չէ կամ երբ աշխատանքներ են իրականացվում:
Եթե դուք պարզապես ստեղծում եք ձեր կայքը կամ ցանկանում եք կատարել մեծ թարմացում, տրամաբանական քայլ կլինի օգտագործել WordPress-ի սպասարկման ռեժիմը՝ ձեր այցելուներին սխալներ չհանդիպելու համար: Դա անելու համար կարող եք օգտագործել WordPress-ի սպասարկման ռեժիմի պլագին կամ html պատրաստի թեմաներ: Կարող եք նաև տեսնել WordPress-ը կառուցման փուլում:
Ինչպե՞ս ստեղծել wordpress-ի սպասարկման ռեժիմ այս ուղեցույցում: Ինչպե՞ս է կատարվում դիզայնը: Ես դրա մասին մանրամասն տեղեկություն եմ տվել։ Դուք կարող եք մանրամասներ գտնել WP Maintenance Mode-ի օգտագործման վերաբերյալ՝ դիտելով ստորև ներկայացված տեղեկատվությունը:
Ինչպե՞ս միացնել WordPress-ի պահպանման ռեժիմը:
Տեքստի բովանդակություն
1. Maintenance Mode Add-on
Այս մեթոդը նրանց համար է, ովքեր ցանկանում են ակտիվացնել WordPress-ի սպասարկման ռեժիմը՝ առանց կոդի մեկ տողի դիպչելու։
Ձեզ մնում է միայն WP սպասարկման ռեժիմի հավելված բեռնել և տեղադրել: Ակտիվացնելուց հետո դուք պետք է կարգավորեք plugin-ի կարգավորումները: Դա անելու համար անցեք ձեր ձախ կողմում գտնվող ներդիրին և Կարգավորումներ -> WP Maintenance ModeԸնտրեք .
Կարգավորումների էջում կտեսնեք 5 ներդիր՝ General, Design, Modules, Manage Bot and GDPR:
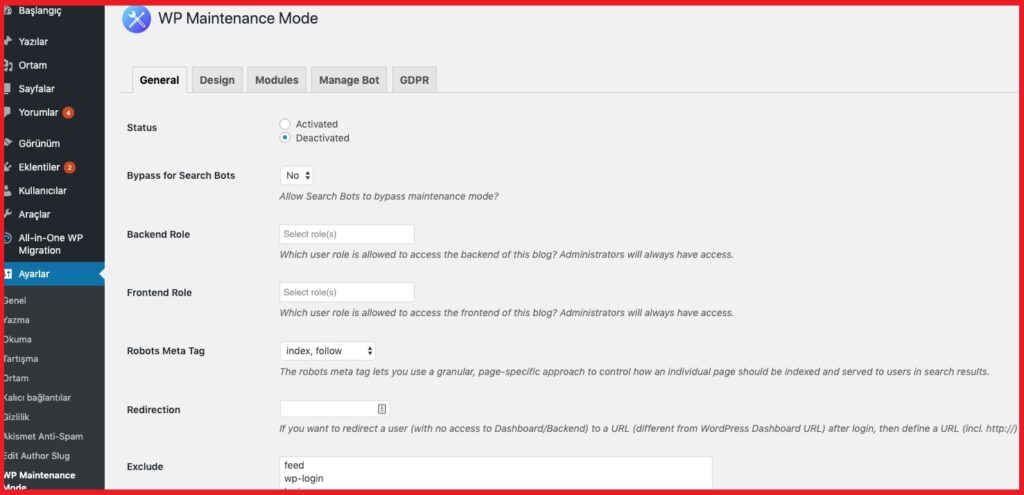
Մենք կքննարկենք բոլոր ներդիրները և որոշ կարևոր տարբերակներ հաջորդ բաժիններում:
Ընդհանուր (ընդհանուր)
Առաջին մասում կխոսենք Ընդհանուր ներդիրի մասին։ Ընդհանուր ներդիրի վերևում կգտնեք Կարգավիճակ: Այս փլագինը ակտիվացնելու և ձեր կայքը WordPress-ի սպասարկման ռեժիմում դնելու համար դուք պետք է այն փոխեք «Ակտիվացված»: Կարգավիճակի տակ կտեսնեք «Bypass for Search Bots» գործառույթը: Եթե փոխեք այս տարբերակը Այո, որոնիչները կկարողանան մուտք գործել ձեր կայք տեխնիկական սպասարկման ընթացքում:
Հաջորդը, կան Back end Role և Front end Role տարբերակները: Դրանցում դուք կարող եք ընտրել, թե որ օգտատերերի դերերը կհասնի ձեր հետնամասը, երբ այն գտնվում է սպասարկման ռեժիմում: Եթե սա չսահմանեք, մուտք կունենա միայն Ադմինիստրատորը:
Դիզայն
Դիզայն ներդիրն այն է, որտեղ դուք կստեղծեք աչք գրավող վայրէջք էջ: Վայրէջքի էջը ստեղծելու համար կարող եք ուղղակիորեն անցնել Title (HTML Tag) տարբերակը: Այս բաժնում ավելացրեք ձեր վայրէջքի էջի վերնագիրը և տեքստը վերնագրի հետ միասին:
Հաղորդագրության ավարտից հետո կարող եք փոխել ձեր սպասարկման էջի ֆոնը: Օրինակ, դուք կարող եք փոխել դրա գույնը կամ գնալ ավելի հեռու և օգտագործել նկարը որպես ֆոն:
Մոդուլներ
Այս ներդիրում կարող եք սահմանել հետհաշվարկի ժամանակաչափը: Սահմանեք մեկնարկի և ավարտի ժամանակը: Բացի այդ, դուք կարող եք խնդրել ձեր այցելուներին բաժանորդագրվել՝ ծանուցումներ ստանալու համար, երբ ձեր կայքը նորից ակտիվանա:
Մոդուլներ ներդիրի հաջորդ տարբերակն այն է, որտեղ դուք կարող եք կարգավորել ձեր սոցիալական ցանցերը: Ձեզ մնում է միայն տեղադրել ձեր սոցիալական մեդիայի հաշվի հղումը: Փլագինը ինքնաբերաբար կցուցադրի էջում սոցիալական մեդիայի կոճակի պատկերակը:
Կառավարեք բոտը
Հաջորդ օգտակար ներդիրը Կառավարեք բոտի ներդիրն է: Այս ներդիրը թույլ է տալիս ավելացնել չաթ բոտ ձեր վայրէջքի էջին: Այսպիսով, դուք կարող եք պահպանել ինտերակտիվ հաղորդակցություն ձեր այցելուների հետ, թեև սպասարկման ռեժիմում եք: Դուք կարող եք բոտին անուն տալ և նույնիսկ ավելացնել ավատար:
GDPR
Եթե ցանկանում եք խնդրել ձեր այցելուներին բաժանորդագրվել ձեր վայրէջքի էջին, դուք պետք է կարգավորեք ձեր GDPR ներդիրը: GDPR-ը նշանակում է տվյալների պաշտպանության ընդհանուր կանոնակարգ: Քանի որ դուք հավաքում եք ձեր այցելուների տվյալները, դուք պետք է ակտիվացնեք դրանք:
Երբ ավարտեք ձեր նախապատրաստական աշխատանքները, սեղմեք «Պահպանել կարգավորումները» կոճակը և այցելեք ձեր կայք:
2. Օգտագործելով գործառույթը
Այս մեթոդը պահանջում է խմբագրել functions.php ֆայլը: շարունակելուց առաջ Կրկնօրինակեք ձեր WordPress կայքը Ես բարձր խորհուրդ եմ տալիս ստանալ այն:
Հիշում եք լռելյայն սպասարկման էջը, որն ավտոմատ կերպով ստեղծվում է WordPress-ի կողմից, երբ ձեր կայքը սպասարկվում է: Դուք կարող եք ձեռքով տեղադրել ձեր WordPress-ը սպասարկման ռեժիմի մեջ և հարմարեցնել էջը՝ առանց որևէ հավելյալ հավելումների:
Այն ամենը, ինչ դուք պետք է անեք, ձեր թեմայի մեջ տեղադրեք կոդերի այս տողերը: functions.php ավելացնել ֆայլի վերջում՝
// Activate WordPress Maintenance Mode
function wp_maintenance_mode() {
if (!current_user_can('edit_themes') || !is_user_logged_in()) {
wp_die('<h1>Under Maintenance</h1><br />Website under planned maintenance. Please check back later.');
}
}
add_action('get_header', 'wp_maintenance_mode');Փոխեք տեքստը չակերտների միջև 4-րդ տողում՝ սպասարկման հաղորդագրությունը հարմարեցնելու համար:
3. Խմբագրում .htaccess
Այս մեթոդը պահանջում է փոփոխություններ կատարել .htaccess ֆայլում: շարունակելուց առաջ . Htaccess Խորհուրդ ենք տալիս կրկնօրինակել ձեր ֆայլը:
Նաև, հիշեք, որ եթե դուք օգտագործում եք այս մեթոդը, դուք չեք կարողանա մուտք գործել ձեր WordPress-ի ադմինիստրատորի վահանակ, քանի որ բոլոր հարցումները կվերահղվեն դեպի maintenance.xml ֆայլ:
Դուք կարող եք գտնել .htaccess ֆայլը ձեր կայքի արմատական գրացուցակում: Պարզապես անվանեք ձեր ընթացիկ .htaccess ֆայլը .htaccess_default , ստեղծեք նոր ֆայլ .htaccess անունով և ավելացրեք հետևյալ կոդի հատվածը.
RewriteEngine On
RewriteBase /
RewriteCond %{REQUEST_URI} !^/maintenance\.html$
RewriteRule ^(.*)$ https://example.com/maintenance.html [R=307,L]Այժմ կա սպասարկման հաղորդագրություն ձեր կայքի արմատում: սպասարկում.html ստեղծել ֆայլ:
Ի՞նչ է WordPress-ի սպասարկման ռեժիմը:
WordPress-ի սպասարկման ռեժիմը մի վիճակ է, որը դուք դիմում եք՝ ձեր այցելուներին տեղեկացնելու ձեր կայքի սպասարկման մասին: Դա էջ կամ հաղորդագրություն է, որը փոխարինում է ձեր հիմնական կայքին: Այս էջում կարող եք նախահաշիվ ավելացնել, թե երբ ձեր կայքը հասանելի կլինի:
WordPress այս գործընթացում wp_ սպասարկում Այն կօգտագործի (ing) ֆունկցիան և կստեղծի սպասարկման հաղորդագրություն պարունակող .maintenance ֆայլ: WordPress-ը կջնջի այս ֆայլը, երբ սպասարկման գործընթացն ավարտվի: Ձեր կայքը պետք է վերադառնա նորմալ:
Ե՞րբ օգտագործել WordPress-ի պահպանման ռեժիմը:
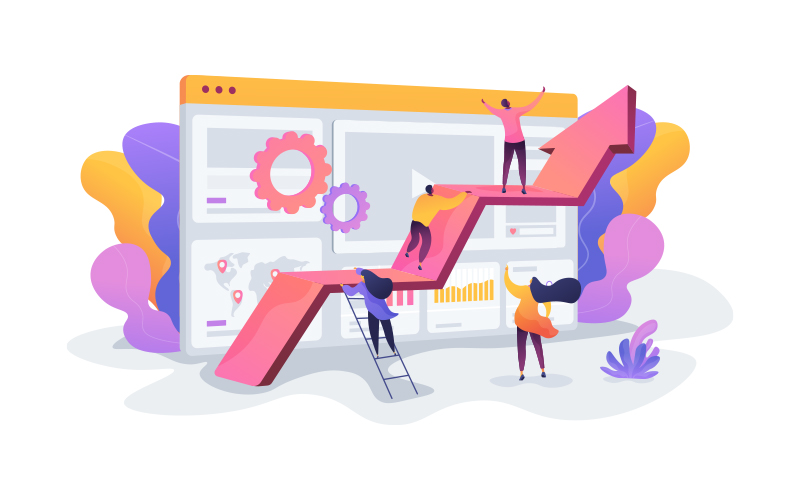
Նախ, ձեզ հարկավոր չէ ամեն անգամ փոփոխություն կատարելիս ակտիվացնել սպասարկման ռեժիմը: Ինչպես ձեր բովանդակությունը թարմացնելը, չնչին վրիպակները շտկելը կամ թեմայի գույները փոխելը:
#Առնչվող բովանդակություն. WordPress կայքի արագացման տեխնիկա (10 արդյունավետ մեթոդներ)
Այնուամենայնիվ, քանի որ ձեր կայքը մեծանում է, այն կարող է նաև աճել փոփոխություններով և ավելի երկար տևել: Ձեր թեման փոխելը, նոր հնարավորություններ ավելացնելը կամ ձեր կայքում նոր ծառայություններ տեղադրելը կարող է պահանջել ընդհատում: Սա թույլ չի տա այցելուներին մուտք գործել ձեր կայք:
Որո՞նք են կայքի սպասարկման կողմնակի ազդեցությունները ձեր այցելուների համար:
Լռելյայն WordPress-ը ստեղծում է վայրէջք էջ, որը տեղեկացնում է ձեր այցելուներին պահպանման մասին: Սակայն այս «Մենք հասանելի չենք, քանի որ կարճ ժամանակով նախատեսվում է սպասարկում: Մի քանի րոպեից նորից փորձեք»։ Դա պարզ սպիտակ էջ է՝ տեքստով։
#Ձեզ կարող է հետաքրքրել. WordPress կայքի կարգավորում (2 քայլ WordPress-ի տեղադրում)
Այս վայրէջքի էջը բացարձակապես տհաճ օգտվողի փորձ է ստեղծում ձեր այցելուների համար: Ձեր բիզնեսը կարող է պոտենցիալ հաճախորդներին վատ տպավորություն թողնել: Այցելուներին այնքան էլ չի հետաքրքրում, թե ինչ է կատարվում կուլիսներում: Ահա թե ինչու լավ գաղափար է փոխել WordPress-ի լռելյայն սպասարկման ռեժիմի էջը: Եթե ցանկանում եք դա անել ճիշտ ճանապարհով, շարունակեք կարդալ:
Ինչու՞ պետք է ակտիվացնել WordPress-ի սպասարկման ռեժիմը:
Այս բաժնում մենք ձեզ ցույց կտանք, թե ինչպես ստեղծել WordPress-ի պահպանման ռեժիմի ավելի ազդեցիկ էջ: Օրինակ, դուք կսովորեք ցույց տալ ձեր կայքի անհասանելիության գնահատված ժամանակը, ավելացնել այլընտրանքային հղումներ կամ նույնիսկ չաթ-բոտ, որը սպասարկում է ձեր այցելուներին: Վերջապես, դուք կսովորեք, թե ինչպես վերահղել ձեր այցելուներին մեկ այլ կայք պահպանման ընթացքում:
Ինչպե՞ս անջատել WordPress-ի սպասարկման ռեժիմը:
Մինչ WordPress-ը թարմացվում է ինքն իրեն կամ թարմացնում է հավելվածը, ֆայլերը թարմացնելիս համառոտ անցնում է պահպանման ռեժիմ: Երբեմն ամեն ինչ սխալ է ընթանում, և դուք կարող եք խրվել սպասարկման ռեժիմում: Երբեմն թարմացման ընթացքում մեկ այլ էջ անցնելը կամ ինքնին թարմացված նյութի հետ կապված խնդիրը կարող է պատճառ դառնալ, որ ձեր կայքը չկարողանա դուրս գալ սպասարկման ռեժիմից:
Նման դեպքում ձեր կայքը սպասարկման ռեժիմից հանելու համար կարող եք օգտագործել ձեր կայքի արմատային գրացուցակը։ .սպասարկում Պարզապես ջնջեք ֆայլը: Ձեր կայքը դուրս կգա սպասարկման ռեժիմից: Դուք կարող եք շարունակել ձեր աշխատանքը այնտեղից, որտեղ դադարեցրել եք:
արդյունք
WordPress-ը սպասարկման ռեժիմի մեջ դնելու բազմաթիվ եղանակներ կան: Առաջին մեթոդը WP սպասարկման ռեժիմի հավելվածի օգտագործումն է: Այս WordPress հավելվածը կօգնի ձեզ ստեղծել գեղեցիկ վայրէջք էջ: Այս մեթոդը խորհուրդ է տրվում նրանց, ովքեր այնքան էլ ծանոթ չեն կոդավորմանը: Երկրորդ մեթոդը պահանջում է ձեր functions.php ֆայլին ավելացնել php կոդի հատված: Վերջին մեթոդը, որը կարող եք փորձել, ձեր .htaccess ֆայլին կոդ ավելացնելն է:
Հուսով եմ, որ այս հոդվածում կարողացա ձեզ սովորեցնել WordPress-ի պահպանման ռեժիմը: Բայց ի՞նչ մեթոդ եք օգտագործել ձեր WordPress կայքը սպասարկման ռեժիմի մեջ դնելու համար: Կիսվեք ինձ հետ ստորև բերված մեկնաբանությունների բաժնում: