WordPress Password Reset (3 Methods)

WordPress password reset I offer you 3 different methods for the process. I forgot my admin password how can i reset? I get lots of questions. In this guide wordpress username password finder you can easily perform the process. Sometimes, the login information to the admin panel can be forgotten on sites with wordpress installed.
You can easily change your wordpress password by reviewing the 3 steps below.
WordPress Password Reset Steps
With the 3 methods I will describe here, both via e-mail and phpmyadmin You will be able to reset your password via I forgot my wordpress password, not receiving mail It will be a 100% solution for those who do not know what to do.
Text Contents
1. phpMyAdmin WordPress Password Reset
You can easily change your WordPress password via phpmyadmin. This process is especially suitable for those who do not receive an e-mail to their e-mail account and cannot reach their e-mail address.
# First of all, connect to the panel of the company from which you receive hosting service. Since I use nice hosting, I will explain the narration through this panel. All panels are pretty much the same.
When you enter the panel, you will see a section like the one below. From here, click on phpMyAdmin.
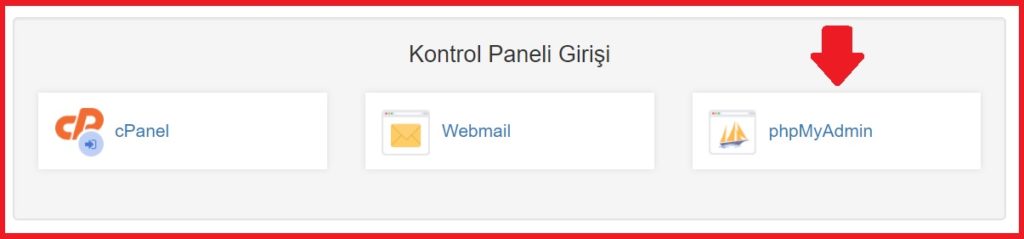
# A page like the one below will open in front of you. The names on the left refer to your database. You most likely have one.
# next to the database name on the left + after the sign wp_users Click the phrase.
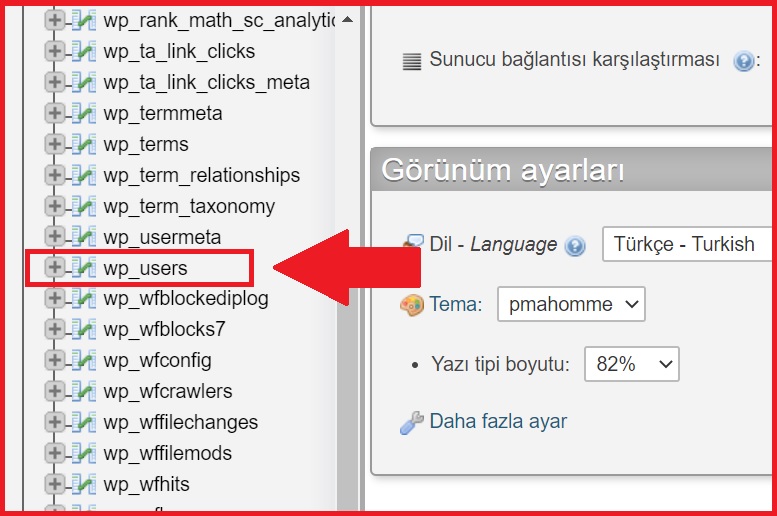
# A section like the one below will open in front of you. Here to change login username and password information "Edit" Click the phrase.
# In this step, you can successfully complete the wordpress password reset process by typing your new password in the field in the picture below. You can also change the wordpress username in the section that says user_login.

# After you have done all the operations correctly, the git Click the button.
# If your database wp_users If you check the table again, your user's user_pass You can see the new encrypted value in the column. That's all, now you know how to change wordpress phpMyAdmin password!
Before you leave, remember that you can also change the passwords of other accounts on your website using this method. But there is little reason to forcefully change another user's password. In short, if a user completely loses access to their account, you can use this method to help.
2. Password Reset from the Login Screen
# Each WordPress site has its own login screen, even if you are the only registered user in the entire site. Without any modification, its appearance is as follows:
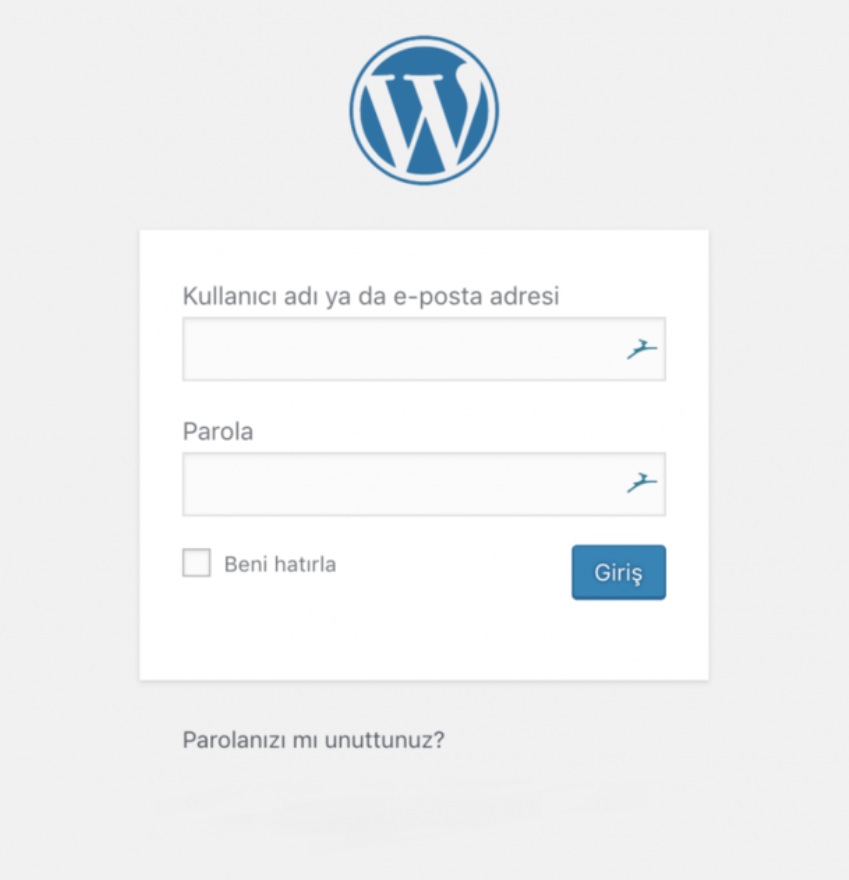
# There are two fields, one is your username or email address and the other is your password. Since you are reading this guide, you have probably forgotten your password. In this case, the first job is located at the bottom of the box. Forgot password? must be clicked on.
WordPress will then ask you to either enter your username or the email address registered in your account. After providing the necessary information Get new password Click the button:
# The system will send you an email notifying you that someone has requested to change their WordPress password. Now, click the change password link in the email and a new window will open. Here, WordPress creates a strong password for you if you wish:
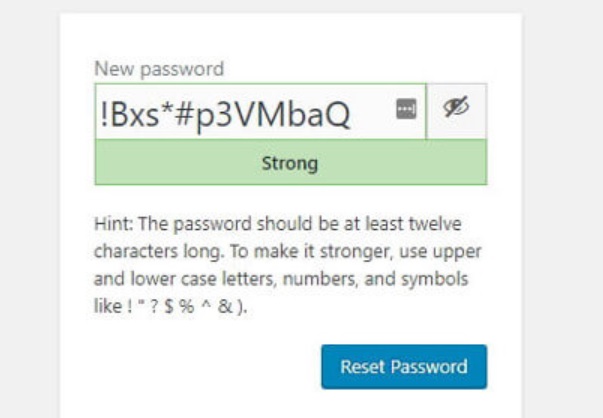
# You can use any password you want. However, if the reason you don't want to use a password like the one above is because of the difficulty of remembering, there are some tools to help. Password managers are a great solution if you want to create secure passwords for sites and don't want to remember them when logging in.
In any case, you have to click the Reset Password button after you set a password.
3. Changing Password from Admin Panel
If you are logged into the WordPress admin panel, you can change your WordPress password here without using your email. This method is very useful, especially when we do not have access to your email address, but WordPress must not be logged out.
To do this, go to the admin panel and Users > Your Profile Go to section. This section contains all the information about your account, from your name to your username, your email address and even your profile photo.
More importantly, just below the same section, Account Management There is a section called, where you can change your WordPress password even if you don't remember the current password. All you need to do create password Clicking the button.
When you do this, WordPress generates a secure password for you. You can write whatever you want by deleting this password. Remember, if WordPress thinks your password is weak, you still need to specify that you want to use it.
Of course, you should use a secure and unique password. After entering this password, it is located at the bottom of the page. Update profile Click the button.
Using this method does not even terminate the WordPress session. The same tab is reloaded and Profile updated You will see the message.
# You May Be Interested In: Top Blog Topics (+10 Blog Ideas)
Some people are not getting this message and thinking that the operation failed WordPress they change their passwords again. If you want to check if you are successful, all you have to do is log out. You will see that it works when you try your new password while logging in again.
Conclusion
You have learned how to easily perform the WordPress password reset process with the above methods. You can specify the points you have problems with in the comment field below, and you can get a response within minutes.