Zoom Ekran Paylaşımı Nasıl Yapılır?

Şimdi sizlere Zoom hakkında bilgiler veriyoruz ve zoom’da ekran paylaşımı nasıl yapılır onu öğretiyoruz. Bildiğiniz gibi koronavirüs ile birlikte teknolojik anlamda da birçok gelişme yaşandı.
Şüphesiz bu gelişmeler arasında dikkatleri en çok üzerine çeken video konferans sistemi sunan programlar olmuştur. Özellikle online bir şekilde ders verilmeye başlanılması bu programlara olan rağbeti arttırmıştır. Video konferans görüşmesi sağlayıcısı olarak hizmet veren Zoom isimli uygulamanın bu alanın en iyileri arasında yer aldığını bilmekteyiz.
Zoom Ekran Paylaşımı Nasıl Yapılır?
Zoomda ekran paylaşımı yapabilmek için ilk olarak ne yapmak gerekir? Hadi düşünün bakalım.. Biraz daha düşünün.. Yahu tabiiki zoom uygulamasında ekran paylaşabilmek için ilk olarak Zoom uygulamasını indirmeniz gerekir 🙂 Çok zekiyim dimi 🙂
Şimdi zoom uygulamasını telefonumuza yükledik, açtık, kullanıyoruz, bir toplantı ayarladık, tam şimdi bu toplantı sırasında herhangi bir şekilde ekranında paylaşmanız gerektiği durumda açılan pencerenin hemen sağ alt tarafında yer alan ekranı paylaş düğmesi ile birlikte ekran paylaşımı yapabilirsiniz.
Bazı kullanıcılarda ekran paylaşımı İngilizce olarak yani “Share Screen” olarak yer almaktadır. Bunun yanı sıra ekran paylaşımı kısayol tuşu kullanarak da yapabilmeniz mümkündür. Windows 10 kullanıcıları için kısayol tuşu Alt + S, Mac kullanıcıları için ise bu kısayol tuşu Command + Shift + S olarak belirlenmiştir.
Zoom Çağrı Sırasında Ekran Paylaşımı
Zoom çağrısında ekran paylaşımı yaparken yukarıda belirttiğim üzere kısayol tuşundan veya pencerenin sağ alt tarafında bulunan ekranı paylaş butonuna tıklayarak paylaşımda bulunabilirsiniz. Bu eylemi gerçekleştirdikten sonra size yeni bir pencere açılarak sizden bir seçim yapmanız istenecektir.
Bu alanda whiteboard yani beyaz tahta seçeneğini seçerek ekran paylaşımında bulunabilirsiniz. Genellikle anlatımlarda kullanılan seçenekte beyaz tahtadır. Genellikle kullanılan whiteboard yanı sıra Word, PowerPoint gibi birçok uygulama üzerinde de ekran paylaşımı yapabilmeniz mümkündür.
Zoom Ekran Paylaşımı Seçenekleri
Yukarıda kısaca değilmiş olsak da uzun ile birlikte pek çok ekran seçeneğinden faydalanabilmeniz mümkündür Bu tamamen sizlerin video konferans üzerinde yapacağınız işlemleri bağlı olarak değişkenlik göstermektedir Biz ön plana çıkan ekran paylaşım seçeneklerini sizler için kısaca listeledik.
- Screen: Screen seçeneği çok fazla kullanılmasa da, sizin ekranınızın direkt olarak karşı tarafa yansımasını sağlayan ana seçeneklerden bir tanesidir. Genellikle sunuların izletilmesi veya video etkinliklerin üzerinde yapılan işlemlere ilişkin olarak bu seçeneğin kullanıldığını görebilmekteyiz.
- Whiteboard: Whiteboard yukarıda belirttiğimiz üzere sıklıkla kullanılan bir ekran paylaşımı seçeneğidir. Beyaz tahta olarak adlandırdığımız bu seçeneğin genellikle eğitimciler tarafından ders anlatımında sıklıkla tercih edildiğini dile getirmek mümkündür. Bunun yanı sıra boş bir sayfa olması ve bu sayfanın işlenebilmesinden dolayı pek çok kişinin ilk sıradaki ekran paylaşımı tercihleri arasında yer almaktadır.
- iPhone/İpad: IPhone veya iPad kullanıcısıysanız bu seçeneği tıklayarak kullanmış olduğunuz iPhone ya da iPad’lerin üzerinden ekran yansıtma işlemini gerçekleştirebilirsiniz. Yalnız, “Basic” sekmesinin alt kısmında açık olan pencerelerin (video, fotoğraf, internet sayfası) yer alması durumunda bunların da gözükeceğini hatırlatalım.
- Portoin of Screen: Bu ekran seçeneğinin uygulamayı profesyonel bir şekilde kullanan kullanıcılar tarafından oldukça çok tercih edildiğini söyleyebiliriz. Bu seçenek ile birlikte bilgisayarınızın seçmiş olduğunuz bir kısmını karşıdaki izleyicilerinize aktarabilmeniz mümkündür. Bu seçeneğin tercih edilmesindeki en büyük neden ise bir taraftan sununun devam etmesi diğer taraftan ise sizin rutininiz de yapmış olduğunuz işlemleri ayarlamanızı mümkün kılmasıdır.
- Music or Computer Sound Only: Ekran görüntüsünün yanı sıra aynı zamanda ses ve müzik paylaşımında da bulabileceğiniz bir seçenek arıyorsanız kesinlikle Music or Computer Sound Only seçeneğinden Bilgisayarınızda yer alan herhangi bir şarkıyı açabileceğiniz gibi aynı zamanda ses kayıtlarını da izleyicilerini de paylaşabilirsiniz.
- Content from 2nd Camera: Bilgisayarınızda bağlı 2 kamera bulunması durumunda bu seçeneğini aktif hale getirerek bağlı bulunan iki kameranın da görüntü paylaşmasına izin verebilirsiniz. Genellikle Zoom isimli uygulama üzerinden yapılan münazaralar da bu özelliğin tercih edildiğini dile getirebiliriz.
Zoom Katılımcıların Ekran Paylaşmasını Sağlama
Zoom üzerinden ekran paylaşımı yapabileceğiniz gibi aynı zamanda yöneticisi olduğunuz bu program Üzerinden yapacağınız toplantılarda da katılımcılarımızın ekran paylaşmasını sağlayabilirsiniz. Bunun için Zoom penceri üzerinde alt tarafta yer alan Share Screen butonunun yanındaki ok tuşuna tıklamalı ve Advanced Sharing Options seçeneğini seçmelisiniz. Daha sonrasında ise sırayla Who Can Share? Altında yer alan All Participants seçeneğine tıklamalısınız. Seçili vaziyette bulunan diğer alanları varsayılanda bırakmanız, diğer kullanıcılarında ekranlarını paylaşmasına izin verilmesini sağlayacaktır. Sayfada yer alan İngilizce kelimelerin çevirilerini paylaşmak gerekirse, All Participants (Tüm katılımcılar), Only Host(Sadece ana bilgisayar), Who Can Scare?(Kim paylaşım yapabilir?).
Neden Zoom Ekran Paylaşımı Tercih Ediliyor?
Neden Zoom Ekran Paylaşımı Tercih Ediliyor? Aklımıza takılan ve cevabını öğrenmek istediğimiz sorulardan bir tanesi de bu sanırım. Zoom isimli video konferans uygulaması ekran paylaşımı hususunda diğer programlara nazaran birçok avantajı da beraberinde sunmaktadır. Bu avantajların başında ise yukarıda açıklamış olduğumuz ekran paylaşım seçenekleri gelmektedir. Zoom aynı zamanda diğer video konferans programlarına göre daha etkin ve hızlı bir şekilde çalışmaktadır. Özellikle online derslere olan rağbet, aynı zamanda video konferans sistemlerinin de gelişmesine olanak sağlamış ve bu gelişmelerden görüldüğü üzere en büyük faydayı Zoom isimli uygulama sunmuştur. Rağbetin fazla olması aynı zamanda bu programın hızlıca gelişmesine ve yeniliklerle birlikte sağlayabileceği en büyük faydaya ulaşmasına katkı sunmuştur. Bundan dolayıdır ki, birçok kullanıcı Zoom üzerinden görüşmelerini gerçekleştirmekte ve iş akışını bu program üzerinden sağlamaktadır.
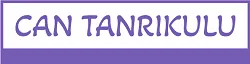







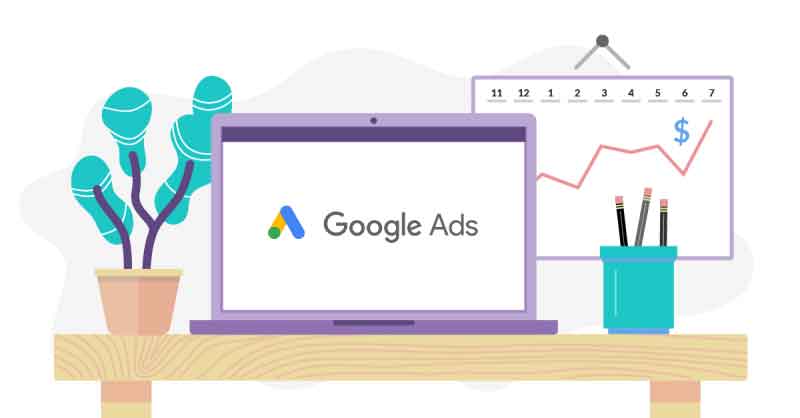





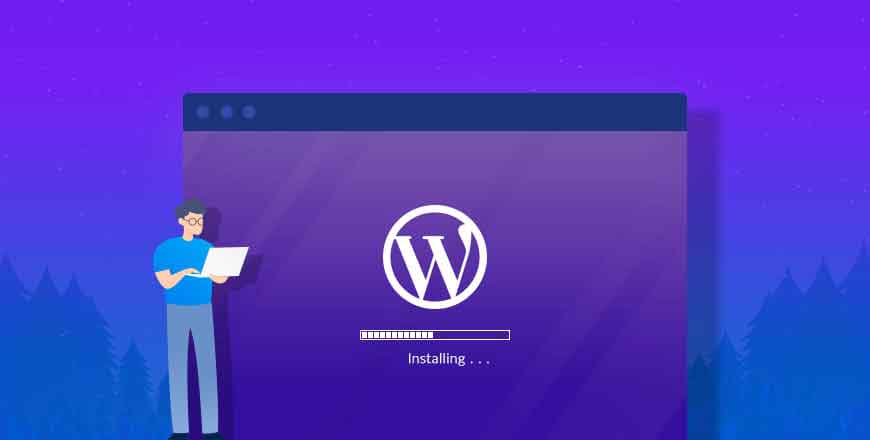
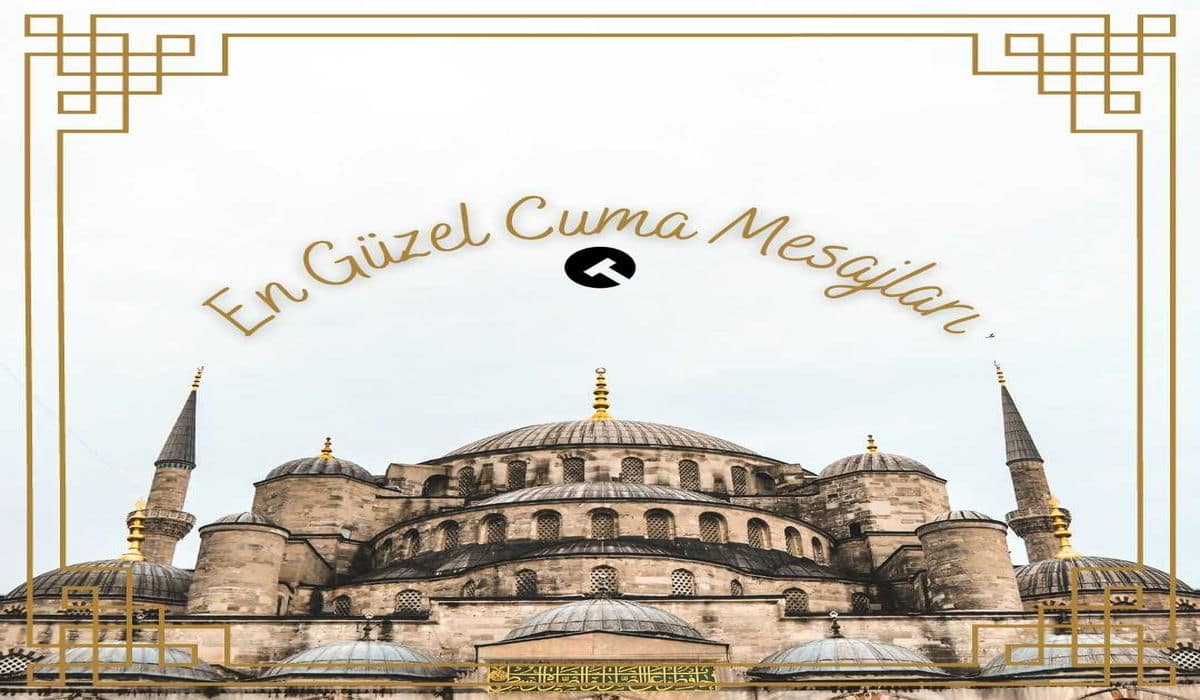
 Arabic
Arabic Armenian
Armenian Azerbaijani
Azerbaijani Bosnian
Bosnian Bulgarian
Bulgarian Chinese (Simplified)
Chinese (Simplified) Chinese (Traditional)
Chinese (Traditional) Danish
Danish Dutch
Dutch English
English Estonian
Estonian Filipino
Filipino Finnish
Finnish French
French Georgian
Georgian German
German Greek
Greek Hindi
Hindi Hungarian
Hungarian Italian
Italian Japanese
Japanese Kannada
Kannada Kazakh
Kazakh Korean
Korean Kurdish (Kurmanji)
Kurdish (Kurmanji) Kyrgyz
Kyrgyz Latin
Latin Latvian
Latvian Lithuanian
Lithuanian Luxembourgish
Luxembourgish Norwegian
Norwegian Portuguese
Portuguese Romanian
Romanian Russian
Russian Scottish Gaelic
Scottish Gaelic Serbian
Serbian Slovak
Slovak Slovenian
Slovenian Spanish
Spanish Swedish
Swedish Turkish
Turkish Ukrainian
Ukrainian Urdu
Urdu Uzbek
Uzbek Vietnamese
Vietnamese