WordPress Password Reset (3 Paraan)

Pag-reset ng password sa WordPress Nag-aalok ako sa iyo ng 3 iba't ibang paraan para sa proseso. Nakalimutan ko ang admin password ko paano ako makakapag-reset? Marami akong katanungan. Sa gabay na ito tagahanap ng password ng wordpress username madali mong maisagawa ang proseso. Minsan, ang impormasyon sa pag-log in sa admin panel ay maaaring makalimutan sa mga site na may naka-install na wordpress.
Madali mong mababago ang iyong password sa wordpress sa pamamagitan ng pagsusuri sa 3 hakbang sa ibaba.
Mga Hakbang sa Pag-reset ng Password ng WordPress
Gamit ang 3 pamamaraan na aking ilalarawan dito, kapwa sa pamamagitan ng e-mail at phpmyadmin Magagawa mong i-reset ang iyong password sa pamamagitan ng Nakalimutan ko ang aking password sa wordpress, hindi nakakatanggap ng mail Ito ay magiging isang 100% na solusyon para sa mga hindi alam kung ano ang gagawin.
Mga Nilalaman ng Teksto
1. Pag-reset ng Password ng phpMyAdmin WordPress
Madali mong mababago ang iyong password sa WordPress sa pamamagitan ng phpmyadmin. Ang prosesong ito ay lalong angkop para sa mga hindi nakakatanggap ng e-mail sa kanilang e-mail account at hindi maabot ang kanilang e-mail address.
# Una sa lahat, kumonekta sa panel ng kumpanya kung saan ka nakatanggap ng serbisyo sa pagho-host. Dahil gumagamit ako ng magandang hosting, ipapaliwanag ko ang pagsasalaysay sa pamamagitan ng panel na ito. Ang lahat ng mga panel ay halos pareho.
Kapag pumasok ka sa panel, makikita mo ang isang seksyon tulad ng nasa ibaba. Mula dito, mag-click sa phpMyAdmin.
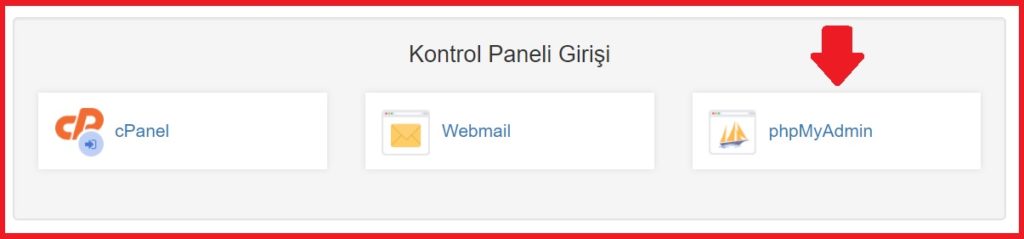
# Ang isang pahinang tulad ng nasa ibaba ay magbubukas sa harap mo. Ang mga pangalan sa kaliwa ay kumakatawan sa iyong database. Malamang na mayroon ka.
# sa tabi ng pangalan ng database sa kaliwa + pagkatapos ng tanda wp_users I-click ang parirala.
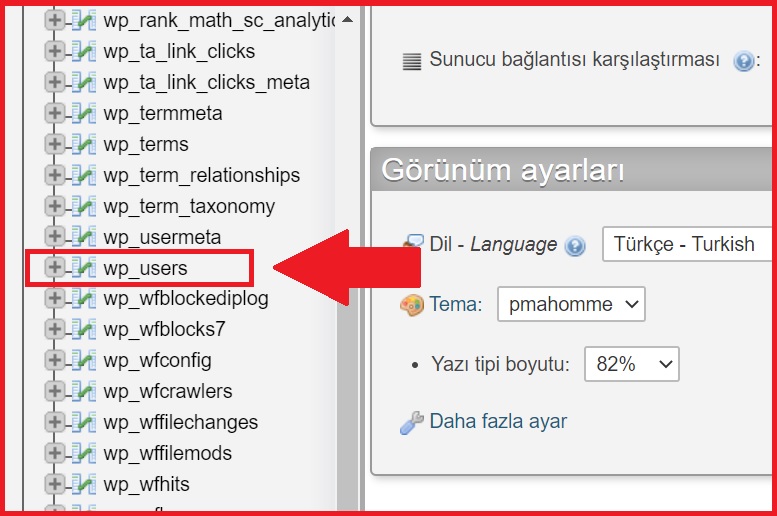
# Magbubukas sa harap mo ang isang seksyon tulad ng nasa ibaba. Dito upang baguhin ang impormasyon ng username at password sa pag-login I-edit I-click ang parirala.
# Sa hakbang na ito, matagumpay mong makumpleto ang proseso ng pag-reset ng password ng wordpress sa pamamagitan ng pag-type ng iyong bagong password sa field sa larawan sa ibaba. Maaari mo ring baguhin ang wordpress username sa seksyong nagsasabing user_login.

# Pagkatapos mong gawin ang lahat ng mga operasyon nang tama, ang pumunta I-click ang button.
# Kung ang iyong database wp_users Kung susuriin mong muli ang talahanayan, ang iyong user User_Pass Makikita mo ang bagong naka-encrypt na halaga sa column. Iyon lang, ngayon alam mo na kung paano baguhin ang wordpress phpMyAdmin password!
Bago ka umalis, tandaan na maaari mo ring baguhin ang mga password ng iba pang mga account sa iyong website gamit ang paraang ito. Ngunit may maliit na dahilan upang pilitin na baguhin ang password ng isa pang user. Sa madaling salita, kung ang isang user ay ganap na mawalan ng access sa kanilang account, maaari mong gamitin ang paraang ito upang makatulong.
2. I-reset ang Password mula sa Login Screen
# Ang bawat WordPress site ay may sarili nitong login screen, kahit na ikaw lang ang nakarehistrong user sa buong site. Nang walang anumang pagbabago, ang hitsura nito ay ang mga sumusunod:
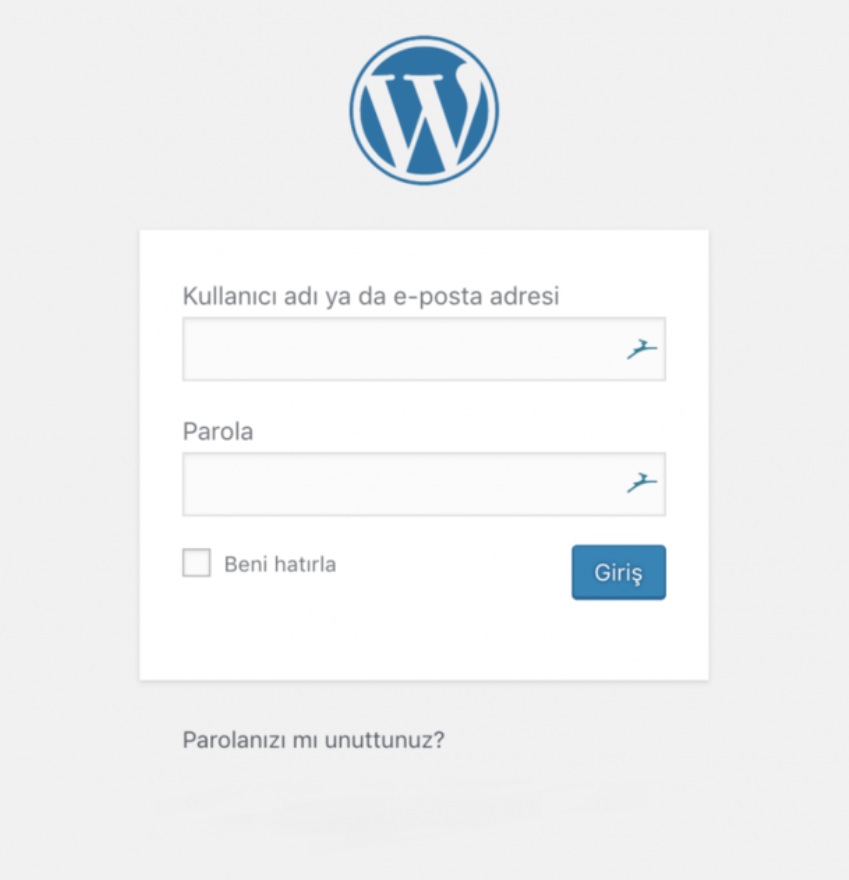
# Mayroong dalawang mga patlang, ang isa ay ang iyong username o email address at ang isa ay ang iyong password. Dahil binabasa mo ang gabay na ito, malamang na nakalimutan mo ang iyong password. Sa kasong ito, ang unang trabaho ay matatagpuan sa ilalim ng kahon. Nakalimutan ang password? dapat i-click sa.
Pagkatapos ay hihilingin sa iyo ng WordPress na ipasok ang iyong username o ang email address na nakarehistro sa iyong account. Matapos magbigay ng kinakailangang impormasyon Kumuha ng bagong password I-click ang button:
# Magpapadala sa iyo ang system ng isang email na nag-aabiso sa iyo na may humiling na baguhin ang kanilang password sa WordPress. Ngayon, i-click ang link ng pagbabago ng password sa email at magbubukas ang isang bagong window. Dito, lumilikha ang WordPress ng isang malakas na password para sa iyo kung nais mo:
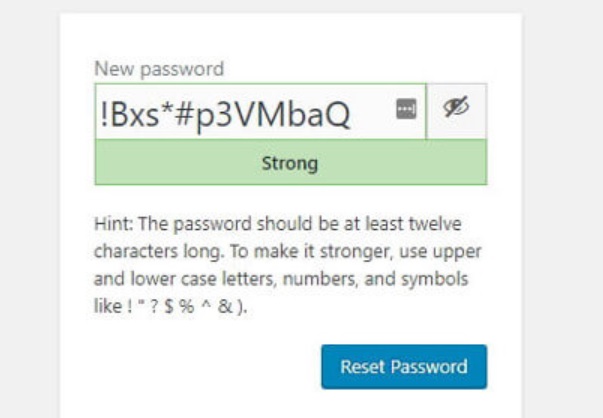
# Maaari mong gamitin ang anumang password na gusto mo. Gayunpaman, kung ang dahilan kung bakit hindi mo gustong gumamit ng password tulad ng nasa itaas ay dahil sa kahirapan sa pag-alala, may ilang mga tool na makakatulong. Ang mga tagapamahala ng password ay isang mahusay na solusyon kung gusto mong lumikha ng mga secure na password para sa mga site at ayaw mong matandaan ang mga ito kapag nagla-log in.
Sa anumang kaso, kailangan mong i-click ang button na I-reset ang Password pagkatapos mong magtakda ng password.
3. Pagpapalit ng Password mula sa Admin Panel
Kung naka-log in ka sa WordPress admin panel, maaari mong baguhin ang iyong password sa WordPress dito nang hindi ginagamit ang iyong email. Ang pamamaraang ito ay lubhang kapaki-pakinabang, lalo na kung wala kaming access sa iyong email address, ngunit hindi dapat naka-log out ang WordPress.
Upang gawin ito, pumunta sa admin panel at Mga User > Iyong Profile Pumunta sa seksyon. Ang seksyong ito ay naglalaman ng lahat ng impormasyon tungkol sa iyong account, mula sa iyong pangalan hanggang sa iyong username, iyong email address at maging sa iyong larawan sa profile.
Higit sa lahat, sa ibaba lamang ng parehong seksyon, Pamamahala ng Account May tinatawag na seksyon, kung saan maaari mong baguhin ang iyong password sa WordPress kahit na hindi mo matandaan ang kasalukuyang password. Lahat ng kailangan mong gawin gumawa ng password Ang pag-click sa pindutan.
Kapag ginawa mo ito, bubuo ang WordPress ng isang secure na password para sa iyo. Maaari mong isulat ang anumang gusto mo sa pamamagitan ng pagtanggal ng password na ito. Tandaan, kung iniisip ng WordPress na mahina ang iyong password, kailangan mo pa ring tukuyin na gusto mo itong gamitin.
Siyempre, dapat kang gumamit ng secure at natatanging password. Pagkatapos ipasok ang password na ito, ito ay matatagpuan sa ibaba ng pahina. I-update ang profile I-click ang button.
Ang paggamit ng paraang ito ay hindi kahit na wakasan ang WordPress session. Ang parehong tab ay nire-reload at Na-update ang profile Makikita mo ang mensahe.
# Maaaring Interesado Ka Sa: Nangungunang Mga Paksa sa Blog (+10 Mga Ideya sa Blog)
Ang ilang mga tao ay hindi nakakakuha ng mensaheng ito at iniisip na ang operasyon ay nabigo. WordPress pinapalitan na naman nila ang kanilang mga password. Kung gusto mong suriin kung matagumpay ka, ang kailangan mo lang gawin ay mag-log out. Makikita mong gumagana ito kapag sinubukan mo ang iyong bagong password habang nagla-log in muli.
resulta
Natutunan mo kung paano madaling gawin ang proseso ng pag-reset ng password ng WordPress gamit ang mga pamamaraan sa itaas. Maaari mong tukuyin ang mga puntong mayroon kang mga problema sa field ng komento sa ibaba, at maaari kang makakuha ng tugon sa loob ng ilang minuto.