โหมดการบำรุงรักษา WordPress คืออะไร? วิธีใช้?
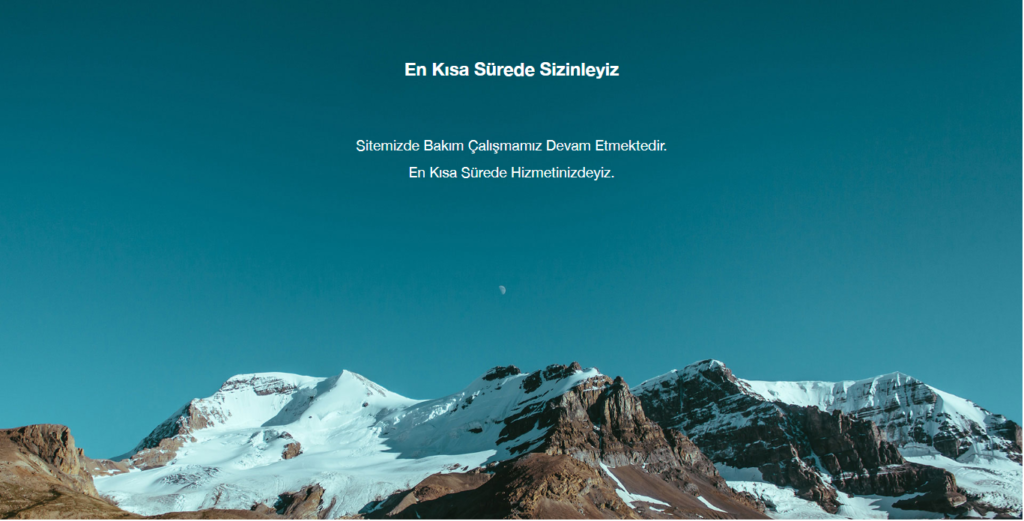
โหมดการบำรุงรักษา WordPress เป็นคุณสมบัติที่ใช้เมื่อไซต์ของคุณยังไม่เปิดใช้งานหรือเมื่อดำเนินการงาน
หากคุณเพียงแค่สร้างไซต์ของคุณหรือต้องการอัปเดตครั้งใหญ่ การใช้โหมดการบำรุงรักษา WordPress เพื่อป้องกันผู้เยี่ยมชมของคุณไม่ให้พบข้อผิดพลาด ในการดำเนินการนี้ คุณสามารถใช้ปลั๊กอินโหมดการบำรุงรักษา WordPress หรือธีมที่พร้อมใช้งาน html คุณอาจเห็น WordPress อยู่ระหว่างการปรับปรุง
จะสร้างโหมดการบำรุงรักษา wordpress ในคู่มือนี้ได้อย่างไร? การออกแบบทำอย่างไร? ฉันได้ให้ข้อมูลโดยละเอียดเกี่ยวกับเรื่องนี้แล้ว คุณสามารถดูรายละเอียดเกี่ยวกับการใช้โหมดการบำรุงรักษา WP ได้โดยตรวจสอบข้อมูลด้านล่าง
วิธีเปิดใช้งานโหมดการบำรุงรักษา WordPress
เนื้อหาข้อความ
1. Add-on โหมดการบำรุงรักษา
วิธีนี้เหมาะสำหรับผู้ที่ต้องการเปิดใช้งานโหมดบำรุงรักษา WordPress โดยไม่ต้องแตะโค้ดแม้แต่บรรทัดเดียว
ทั้งหมดที่คุณต้องทำ ปลั๊กอินโหมดการบำรุงรักษา WP ดาวน์โหลดและติดตั้ง หลังจากเปิดใช้งาน คุณต้องกำหนดการตั้งค่าของปลั๊กอิน ในการทำเช่นนี้ ให้ไปที่แท็บทางด้านซ้ายและ การตั้งค่า -> โหมดการบำรุงรักษา WPเลือก .
ในหน้าการตั้งค่า คุณจะเห็นแท็บ 5 แท็บ ได้แก่ ทั่วไป การออกแบบ โมดูล จัดการบอต และ GDPR
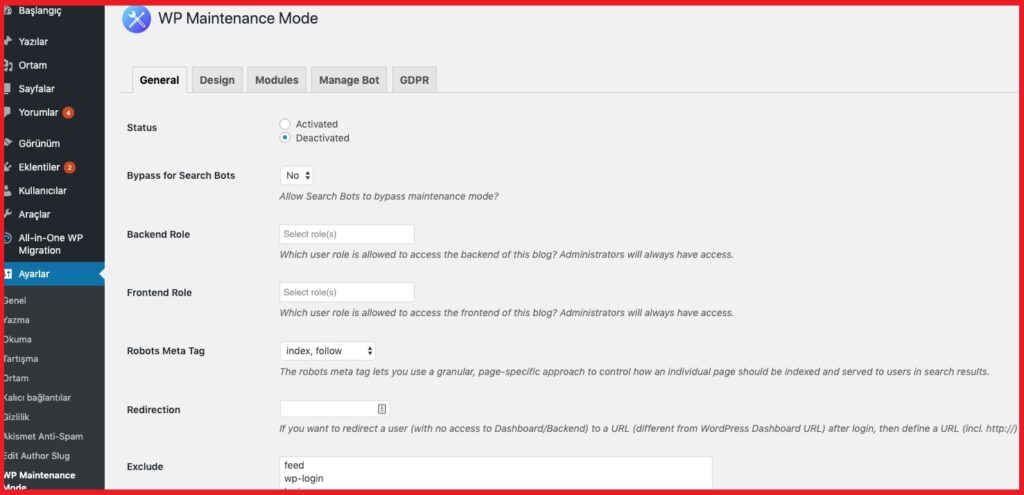
เราจะหารือเกี่ยวกับแท็บทั้งหมดและตัวเลือกที่สำคัญบางส่วนในส่วนต่อไปนี้
ทั่วไป (ทั่วไป)
ในส่วนแรกเราจะพูดถึงแท็บทั่วไป ที่ด้านบนของแท็บทั่วไป คุณจะพบสถานะ ในการเปิดใช้งานปลั๊กอินนี้และทำให้เว็บไซต์ของคุณอยู่ในโหมดบำรุงรักษา WordPress คุณต้องเปลี่ยนเป็นเปิดใช้งาน ภายใต้สถานะ คุณจะเห็นฟีเจอร์บายพาสสำหรับบอทค้นหา หากคุณเปลี่ยนตัวเลือกนี้เป็น ใช่ เครื่องมือค้นหาจะสามารถเข้าถึงเว็บไซต์ของคุณระหว่างการบำรุงรักษา
ถัดไป มีตัวเลือกบทบาทส่วนหลังและส่วนหน้า ในตัวเลือกเหล่านี้ คุณสามารถเลือกบทบาทของผู้ใช้ที่แบ็กเอนด์ของคุณจะเข้าถึงเมื่ออยู่ในโหมดการบำรุงรักษา หากคุณไม่ได้ตั้งค่านี้ เฉพาะผู้ดูแลระบบเท่านั้นที่สามารถเข้าถึงได้
ออกแบบ
แท็บออกแบบคือที่ที่คุณจะสร้างแลนดิ้งเพจที่สะดุดตา ในการเริ่มสร้างหน้า Landing Page คุณสามารถไปที่ตัวเลือกชื่อเรื่อง (แท็ก HTML) ได้โดยตรง ในส่วนนี้ ให้เพิ่มหัวเรื่องและข้อความของหน้า Landing Page พร้อมกับชื่อเรื่อง
เมื่อคุณดำเนินการกับข้อความเสร็จแล้ว คุณสามารถเปลี่ยนพื้นหลังของหน้าการบำรุงรักษาของคุณได้ ตัวอย่างเช่น คุณสามารถเปลี่ยนสีหรือไปต่อและใช้รูปภาพเป็นพื้นหลังได้
โมดูล
ในแท็บนี้ คุณสามารถตั้งเวลานับถอยหลังได้ ตั้งเวลาเริ่มต้นและสิ้นสุด นอกจากนี้ คุณสามารถขอให้ผู้เยี่ยมชมสมัครรับข้อมูลเพื่อรับการแจ้งเตือนเมื่อไซต์ของคุณกลับมาใช้งานได้อีกครั้ง
ตัวเลือกถัดไปในแท็บโมดูลคือตำแหน่งที่คุณสามารถกำหนดค่าเครือข่ายสังคมของคุณได้ สิ่งที่คุณต้องทำคือวางลิงก์บัญชีโซเชียลมีเดียของคุณ ปลั๊กอินจะแสดงไอคอนปุ่มโซเชียลมีเดียบนหน้าโดยอัตโนมัติ
จัดการบอท
แท็บที่มีประโยชน์ถัดไปคือแท็บจัดการบอท แท็บนี้ให้คุณเพิ่มแชทบอทในหน้า Landing Page ของคุณ ดังนั้น คุณสามารถรักษาการสื่อสารแบบโต้ตอบกับผู้เยี่ยมชมได้ แม้ว่าคุณจะอยู่ในโหมดการบำรุงรักษาก็ตาม คุณสามารถตั้งชื่อบอทและเพิ่มอวาตาร์ได้
GDPR
หากคุณต้องการขอให้ผู้เยี่ยมชมสมัครสมาชิกบนหน้า Landing Page คุณต้องตั้งค่าแท็บ GDPR GDPR ย่อมาจาก General Data Protection Regulation เนื่องจากคุณรวบรวมข้อมูลของผู้เยี่ยมชม คุณจึงต้องเปิดใช้งาน
เมื่อคุณเตรียมการเสร็จแล้ว ให้คลิกปุ่ม บันทึกการตั้งค่า และเยี่ยมชมเว็บไซต์ของคุณ
2. การใช้ฟังก์ชัน
วิธีนี้ต้องแก้ไขไฟล์ functions.php ก่อนดำเนินการ สำรองไซต์ WordPress ของคุณ ฉันขอแนะนำให้รับมัน
จำหน้าการบำรุงรักษาเริ่มต้นที่ WordPress ตั้งค่าโดยอัตโนมัติเมื่อไซต์ของคุณอยู่ระหว่างการบำรุงรักษาหรือไม่ คุณสามารถทำให้ WordPress ของคุณเข้าสู่โหมดการบำรุงรักษาได้ด้วยตนเอง และปรับแต่งเพจโดยไม่ต้องใช้ปลั๊กอินเพิ่มเติม
สิ่งที่คุณต้องทำคือใส่บรรทัดโค้ดเหล่านี้ลงในธีมของคุณ functions.php เพิ่มที่ส่วนท้ายของไฟล์:
// Activate WordPress Maintenance Mode
function wp_maintenance_mode() {
if (!current_user_can('edit_themes') || !is_user_logged_in()) {
wp_die('<h1>Under Maintenance</h1><br />Website under planned maintenance. Please check back later.');
}
}
add_action('get_header', 'wp_maintenance_mode');เปลี่ยนข้อความระหว่างเครื่องหมายอัญประกาศในบรรทัดที่ 4 เพื่อปรับแต่งข้อความการบำรุงรักษา
3. การแก้ไข .htaccess
วิธีนี้ต้องทำการเปลี่ยนแปลงไฟล์ .htaccess ก่อนดำเนินการ .htaccess เราขอแนะนำให้คุณสำรองไฟล์ของคุณ
นอกจากนี้ โปรดทราบว่าหากคุณใช้วิธีนี้ คุณจะไม่สามารถเข้าถึงแดชบอร์ดผู้ดูแลระบบ WordPress ได้ เนื่องจากคำขอทั้งหมดจะถูกเปลี่ยนเส้นทางไปยังไฟล์ maintenance.xml
คุณสามารถค้นหาไฟล์ .htaccess ได้ในไดเร็กทอรีรากของเว็บไซต์ของคุณ เพียงตั้งชื่อไฟล์ .htaccess ปัจจุบันของคุณ .htaccess_default ให้สร้างไฟล์ใหม่ชื่อ .htaccess และเพิ่มข้อมูลโค้ดต่อไปนี้:
RewriteEngine On
RewriteBase /
RewriteCond %{REQUEST_URI} !^/maintenance\.html$
RewriteRule ^(.*)$ https://example.com/maintenance.html [R=307,L]ขณะนี้มีข้อความการบำรุงรักษาในรากของเว็บไซต์ของคุณ การบำรุงรักษา.html สร้างไฟล์.
โหมดการบำรุงรักษา WordPress คืออะไร?
โหมดการบำรุงรักษา WordPress เป็นสถานะที่คุณใช้เพื่อแจ้งให้ผู้เยี่ยมชมทราบเกี่ยวกับการบำรุงรักษาไซต์ของคุณ เป็นหน้าหรือข้อความที่แทนที่เว็บไซต์หลักของคุณ ในหน้านี้ คุณสามารถเพิ่มการประมาณว่าเว็บไซต์ของคุณจะพร้อมใช้งานเมื่อใด
WordPress ในกระบวนการนี้ wp_maintenance จะใช้ฟังก์ชัน (ing) และสร้างไฟล์ .maintenance ที่มีข้อความการบำรุงรักษา WordPress จะลบไฟล์นี้เมื่อกระบวนการบำรุงรักษาเสร็จสิ้น เว็บไซต์ของคุณควรกลับมาเป็นปกติ
ควรใช้โหมดการบำรุงรักษา WordPress เมื่อใด
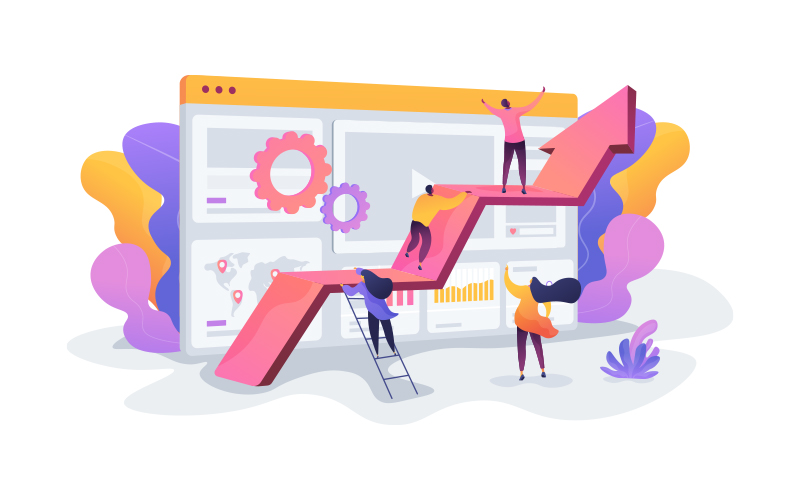
ประการแรก คุณไม่จำเป็นต้องเปิดใช้งานโหมดการบำรุงรักษาทุกครั้งที่ทำการเปลี่ยนแปลง เช่น อัปเดตเนื้อหาของคุณ แก้ไขข้อบกพร่องเล็กๆ น้อยๆ หรือเปลี่ยนสีของธีม
#เนื้อหาที่เกี่ยวข้อง: เทคนิคการเพิ่มความเร็วเว็บไซต์ WordPress (10 วิธีที่มีประสิทธิภาพ)
อย่างไรก็ตาม เมื่อไซต์ของคุณเติบโตขึ้น ไซต์ของคุณก็สามารถเติบโตได้ด้วยการเปลี่ยนแปลงและใช้เวลานานขึ้น การเปลี่ยนธีม เพิ่มคุณลักษณะใหม่ หรือติดตั้งบริการใหม่บนไซต์ของคุณอาจต้องหยุดทำงาน วิธีนี้จะป้องกันไม่ให้ผู้เยี่ยมชมเข้าถึงไซต์ของคุณ
ผลข้างเคียงของการบำรุงรักษาเว็บไซต์สำหรับผู้เยี่ยมชมของคุณคืออะไร?
ตามค่าเริ่มต้น WordPress จะสร้างหน้า Landing Page ที่แจ้งผู้เข้าชมเกี่ยวกับการบำรุงรักษา อย่างไรก็ตาม "เราไม่พร้อมให้บริการเนื่องจากจะมีการบำรุงรักษาตามกำหนดเวลาในช่วงเวลาสั้นๆ ลองอีกครั้งในอีกสักครู่” มันเป็นหน้ากระดาษสีขาวล้วนที่มีข้อความ
#คุณอาจสนใจ: การตั้งค่าเว็บไซต์ WordPress (การตั้งค่า WordPress 2 ขั้นตอน)
หน้า Landing Page นี้สร้างประสบการณ์การใช้งานที่ไม่พึงประสงค์ให้กับผู้เยี่ยมชมของคุณ ธุรกิจของคุณสามารถสร้างความประทับใจที่ไม่ดีแก่ผู้มีโอกาสเป็นลูกค้าได้ ผู้เข้าชมไม่สนใจมากนักเกี่ยวกับสิ่งที่เกิดขึ้นเบื้องหลัง นั่นเป็นเหตุผลที่ควรเปลี่ยนหน้าโหมดการบำรุงรักษา WordPress เริ่มต้น หากคุณต้องการทำอย่างถูกต้อง โปรดอ่านต่อ
ทำไมคุณต้องเปิดใช้งานโหมดการบำรุงรักษา WordPress?
ในส่วนนี้ เราจะแสดงวิธีสร้างหน้าโหมดการบำรุงรักษา WordPress ที่น่าสนใจยิ่งขึ้น ตัวอย่างเช่น คุณจะได้เรียนรู้การแสดงเวลาโดยประมาณที่ไซต์ของคุณไม่สามารถเข้าถึงได้ เพิ่มลิงก์สำรอง หรือแม้แต่แชทบอทที่ให้บริการผู้เยี่ยมชมของคุณ สุดท้าย คุณจะได้เรียนรู้วิธีเปลี่ยนเส้นทางผู้เยี่ยมชมไปยังเว็บไซต์อื่นในระหว่างการบำรุงรักษา
จะปิดโหมดการบำรุงรักษา WordPress ได้อย่างไร
ในขณะที่ WordPress กำลังอัปเดตตัวเองหรืออัปเดตปลั๊กอิน จะเข้าสู่โหมดการบำรุงรักษาชั่วขณะขณะอัปเดตไฟล์ บางครั้งเกิดข้อผิดพลาดและคุณอาจติดขัดในโหมดการบำรุงรักษา บางครั้งการสลับไปยังหน้าอื่นระหว่างการอัปเดต หรือบางครั้งปัญหาเกี่ยวกับรายการที่อัปเดตเองอาจทำให้ไซต์ของคุณไม่สามารถออกจากโหมดการบำรุงรักษาได้
ในกรณีดังกล่าว หากต้องการนำไซต์ของคุณออกจากโหมดการบำรุงรักษา คุณสามารถใช้ไดเรกทอรีรากของไซต์ของคุณได้ การบำรุงรักษา. เพียงแค่ลบไฟล์. ไซต์ของคุณจะออกจากโหมดการบำรุงรักษา คุณสามารถทำงานต่อจากที่ค้างไว้ได้
ผล
มีหลายวิธีในการทำให้ WordPress เข้าสู่โหมดการบำรุงรักษา วิธีแรกคือการใช้ปลั๊กอินโหมดการบำรุงรักษา WP ปลั๊กอิน WordPress นี้จะช่วยคุณสร้างหน้า Landing Page ที่สวยงาม วิธีนี้เหมาะสำหรับผู้ที่ไม่คุ้นเคยกับการเข้ารหัสมากนัก วิธีที่สองต้องเพิ่มข้อมูลโค้ด php ลงในไฟล์ functions.php ของคุณ วิธีสุดท้ายที่คุณสามารถลองได้คือการเพิ่มโค้ดในไฟล์ .htaccess ของคุณ
ฉันหวังว่าฉันจะสามารถสอนโหมดการบำรุงรักษา WordPress แก่คุณได้ในบทความนี้ แต่คุณใช้วิธีใดในการทำให้ไซต์ WordPress ของคุณเข้าสู่โหมดการบำรุงรักษา แบ่งปันกับฉันในส่วนความคิดเห็นด้านล่าง!