Reimpostazione della password di WordPress (3 metodi)

Ripristino della password di wordpress Ti offro 3 diversi metodi per il processo. Ho dimenticato la mia password di amministratore come posso resettare? Ricevo molte domande. In questa guida ricerca password nome utente wordpress puoi facilmente eseguire il processo. A volte, le informazioni di accesso al pannello di amministrazione possono essere dimenticate sui siti con wordpress installato.
Puoi cambiare facilmente la tua password wordpress rivedendo i 3 passaggi seguenti.
Passaggi per reimpostare la password di WordPress
Con i 3 metodi che descriverò qui, sia via e-mail che phpMyAdmin Sarai in grado di reimpostare la tua password tramite Ho dimenticato la mia password wordpress, non ricevo posta Sarà una soluzione al 100% per chi non sa cosa fare.
Contenuto del testo
1. Ripristino della password di phpMyAdmin WordPress
Puoi cambiare facilmente la tua password WordPress tramite phpmyadmin. Questo processo è particolarmente adatto a coloro che non ricevono un'e-mail sul proprio account di posta elettronica e non possono raggiungere il proprio indirizzo di posta elettronica.
# Prima di tutto, collegati al pannello dell'azienda da cui ricevi il servizio di hosting. Dato che utilizzo un buon hosting, spiegherò la narrazione attraverso questo pannello. Tutti i pannelli sono più o meno gli stessi.
Quando entri nel pannello, vedrai una sezione come quella qui sotto. Da qui, fai clic su phpMyAdmin.
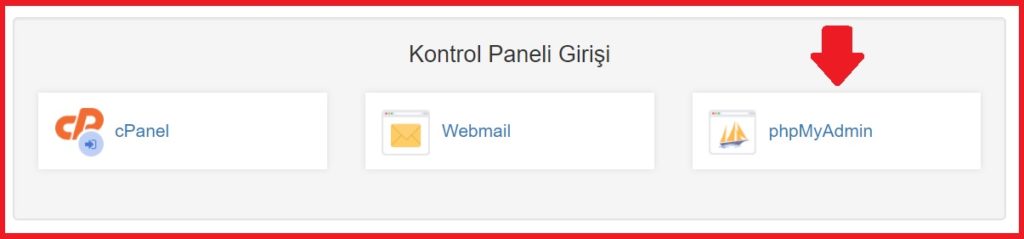
# Una pagina come quella qui sotto si aprirà davanti a te. I nomi a sinistra si riferiscono al tuo database. Molto probabilmente ne hai uno.
# accanto al nome del database a sinistra + dopo il cartello wp_users Fare clic sulla frase.
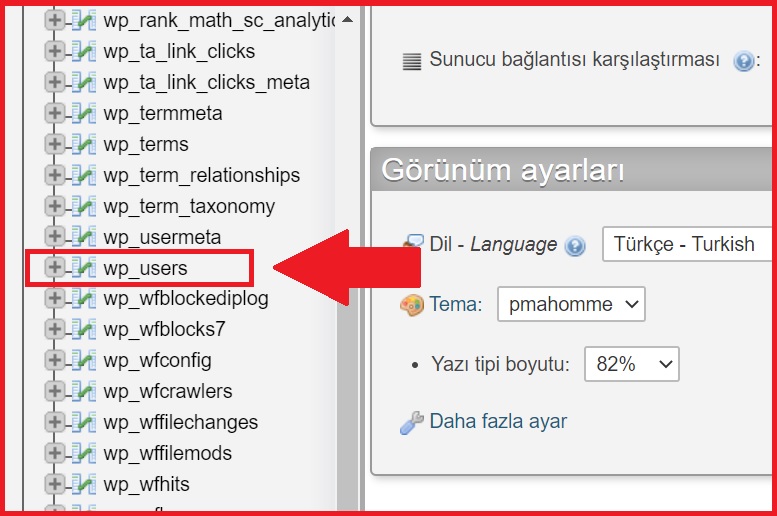
# Una sezione come quella qui sotto si aprirà davanti a te. Qui per modificare il nome utente e le informazioni sulla password di accesso Modifica Fare clic sulla frase.
# In questo passaggio, puoi completare con successo il processo di reimpostazione della password di wordpress digitando la tua nuova password nel campo nell'immagine sottostante. Puoi anche cambiare il nome utente wordpress nella sezione che dice user_login.

# Dopo aver eseguito correttamente tutte le operazioni, il git Fare clic sul pulsante.
# Se il tuo database wp_users Se controlli di nuovo la tabella, il file del tuo utente user_pass Puoi vedere il nuovo valore crittografato nella colonna. Questo è tutto, ora sai come cambiare la password wordpress phpMyAdmin!
Prima di partire, ricorda che puoi anche modificare le password di altri account sul tuo sito Web utilizzando questo metodo. Ma ci sono pochi motivi per cambiare forzatamente la password di un altro utente. In breve, se un utente perde completamente l'accesso al proprio account, puoi utilizzare questo metodo per aiutarti.
2. Reimpostazione della password dalla schermata di accesso
# Ogni sito WordPress ha la propria schermata di accesso, anche se sei l'unico utente registrato in tutto il sito. Senza alcuna modifica, il suo aspetto è il seguente:
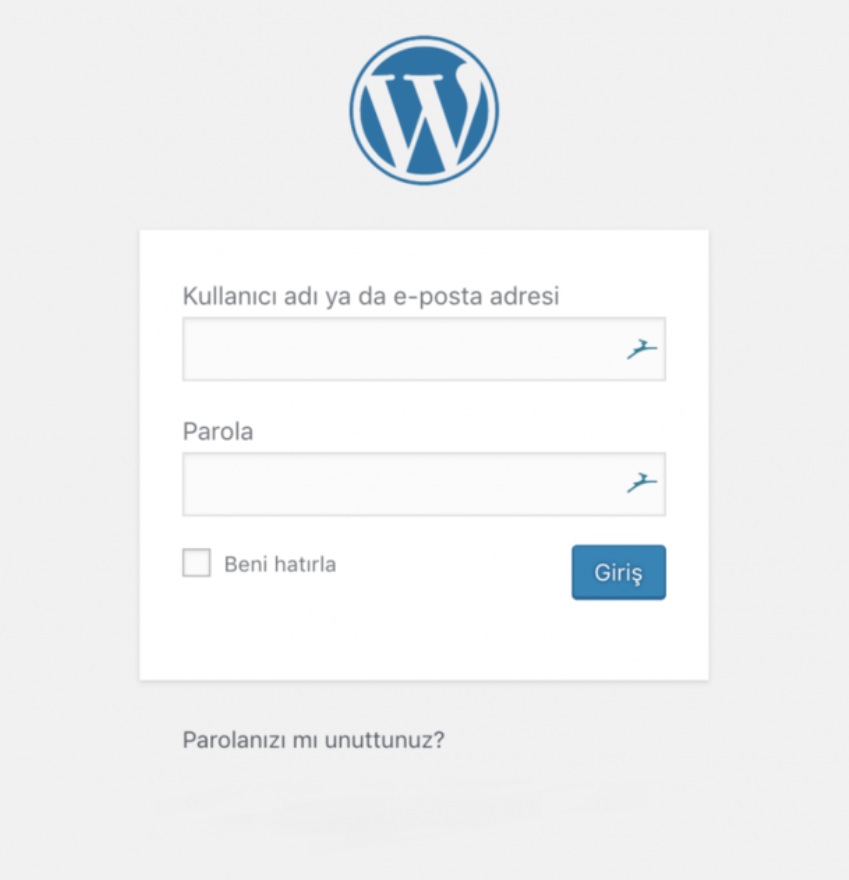
# Ci sono due campi, uno è il tuo nome utente o indirizzo email e l'altro è la tua password. Dato che stai leggendo questa guida, probabilmente hai dimenticato la tua password. In questo caso, il primo lavoro si trova nella parte inferiore della scatola. Hai dimenticato la password? deve essere cliccato.
WordPress ti chiederà quindi di inserire il tuo nome utente o l'indirizzo email registrato nel tuo account. Dopo aver fornito le informazioni necessarie Ottieni una nuova password Fare clic sul pulsante:
# Il sistema ti invierà un'e-mail per informarti che qualcuno ha richiesto di modificare la propria password di WordPress. Ora, fai clic sul collegamento di modifica della password nell'e-mail e si aprirà una nuova finestra. Qui, WordPress crea una password complessa per te se lo desideri:
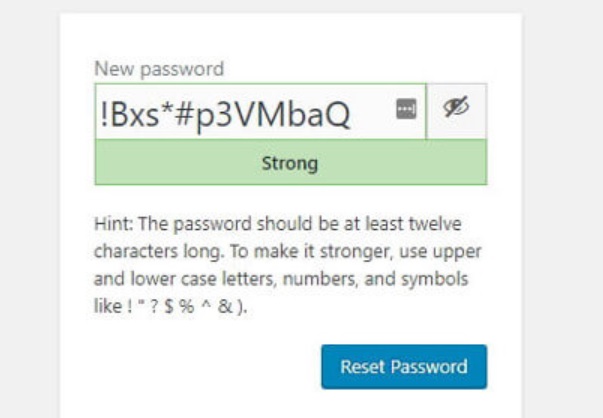
# Puoi usare qualsiasi password tu voglia. Tuttavia, se il motivo per cui non vuoi usare una password come quella sopra è a causa della difficoltà di ricordarla, ci sono alcuni strumenti che possono aiutarti. I gestori di password sono un'ottima soluzione se desideri creare password sicure per i siti e non vuoi ricordarle quando accedi.
In ogni caso, devi fare clic sul pulsante Reimposta password dopo aver impostato una password.
3. Modifica della password dal pannello di amministrazione
Se hai effettuato l'accesso al pannello di amministrazione di WordPress, puoi modificare qui la tua password di WordPress senza utilizzare la tua email. Questo metodo è molto utile, soprattutto se non abbiamo accesso al tuo indirizzo email, ma WordPress non deve essere disconnesso.
Per fare ciò, vai al pannello di amministrazione e Utenti > Il tuo profilo Vai alla sezione. Questa sezione contiene tutte le informazioni sul tuo account, dal tuo nome al tuo nome utente, il tuo indirizzo email e persino la tua foto del profilo.
Ancora più importante, appena sotto la stessa sezione, Gestione contabile C'è una sezione chiamata, dove puoi cambiare la tua password di WordPress anche se non ricordi la password attuale. Tutto quello che devi fare crea password Facendo clic sul pulsante.
Quando lo fai, WordPress genera una password sicura per te. Puoi scrivere quello che vuoi cancellando questa password. Ricorda, se WordPress ritiene che la tua password sia debole, devi comunque specificare che desideri utilizzarla.
Ovviamente, dovresti usare una password sicura e univoca. Dopo aver inserito questa password, si trova nella parte inferiore della pagina. Aggiorna il profilo Fare clic sul pulsante.
L'utilizzo di questo metodo non termina nemmeno la sessione di WordPress. La stessa scheda viene ricaricata e profilo aggiornato Vedrai il messaggio.
# Potresti essere interessato a: Principali argomenti del blog (+10 idee per il blog)
Alcune persone non ricevono questo messaggio e pensano che l'operazione sia fallita WordPress cambiano di nuovo le loro password. Se vuoi verificare se hai successo, tutto ciò che devi fare è disconnetterti. Vedrai che funziona quando provi la tua nuova password durante l'accesso di nuovo.
CEmONC
Hai imparato come eseguire facilmente il processo di reimpostazione della password di WordPress con i metodi sopra. Puoi specificare i punti con cui hai problemi nel campo dei commenti qui sotto e puoi ottenere una risposta in pochi minuti.