Mikä on WordPressin ylläpitotila? Kuinka käyttää?
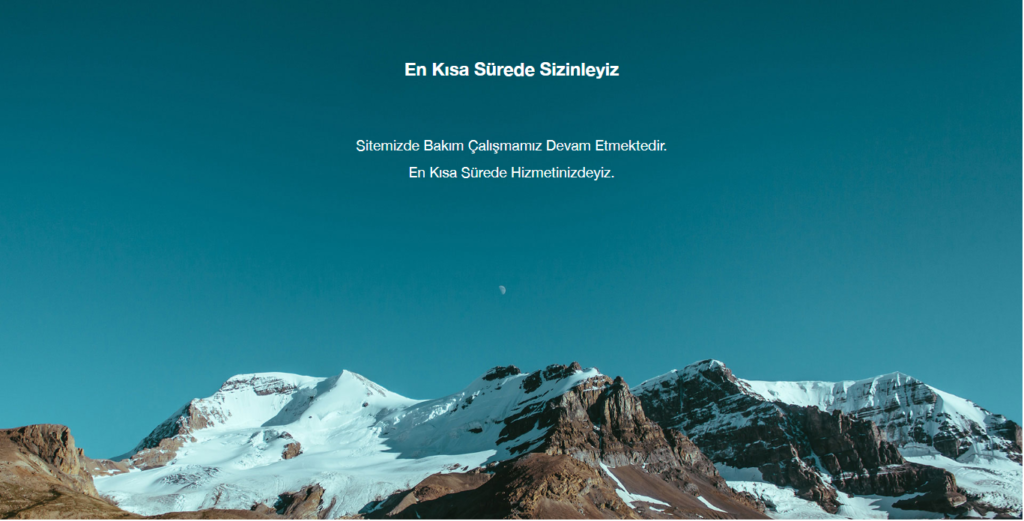
WordPressin ylläpitotila Se on ominaisuus, jota käytetään, kun sivustosi ei ole vielä aktiivinen tai kun töitä tehdään.
Jos olet juuri luomassa sivustoasi tai haluat tehdä suuren päivityksen, olisi loogista käyttää WordPressin ylläpitotilaa estääksesi kävijöitäsi kohtaamasta virheitä. Voit tehdä tämän käyttämällä WordPressin ylläpitotilalaajennusta tai html-valmiita teemoja. Saatat myös nähdä WordPressin rakenteilla.
Miten luodaan wordpress-ylläpitotila tässä oppaassa? Miten suunnittelu tehdään? Olen antanut siitä yksityiskohtaista tietoa. Löydät lisätietoja WP-huoltotilan käytöstä tutustumalla alla oleviin tietoihin.
Kuinka ottaa WordPressin ylläpitotila käyttöön?
Tekstin sisältö
1. Huoltotilan lisäosa
Tämä menetelmä on tarkoitettu niille, jotka haluavat aktivoida WordPress-ylläpitotilan koskematta yhtäkään koodiriviä.
Kaikki mitä sinun tarvitsee tehdä WP-huoltotilan laajennus lataa ja asenna. Aktivoinnin jälkeen sinun on määritettävä laajennuksen asetukset. Voit tehdä tämän siirtymällä vasemmalla olevaan välilehteen ja Asetukset -> WP-huoltotilaValitse .
Asetussivulla näet 5 välilehteä: Yleiset, Suunnittelu, Moduulit, Hallitse bottia ja GDPR.
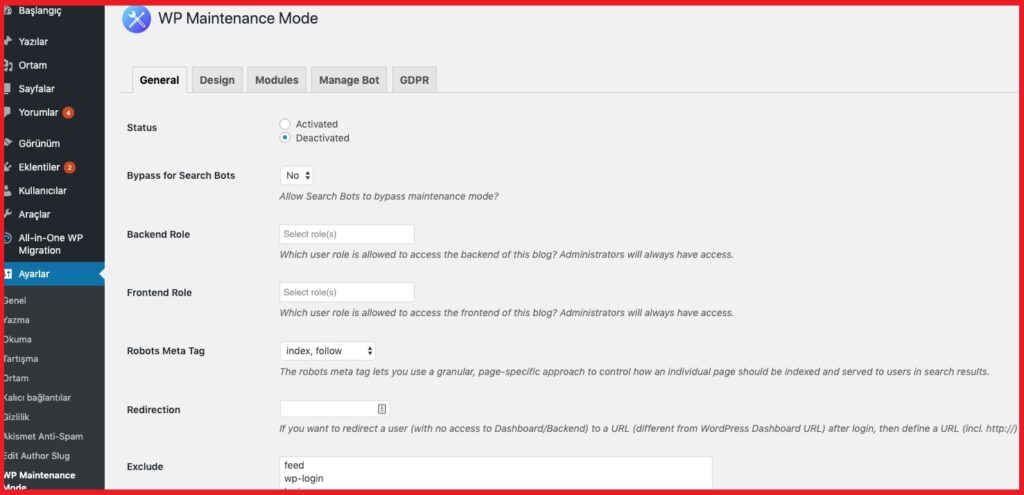
Keskustelemme kaikista välilehdistä ja joistakin tärkeistä vaihtoehdoista seuraavissa osissa.
Yleinen (yleinen)
Ensimmäisessä osassa puhumme Yleiset-välilehdestä. Yleiset-välilehden yläreunasta löydät Tila. Jos haluat aktivoida tämän laajennuksen ja laittaa verkkosivustosi WordPress-ylläpitotilaan, sinun on muutettava se Aktivoitu. Tila-kohdassa näet Ohita hakuroboteille -ominaisuuden. Jos vaihdat tämän vaihtoehdon arvoon Kyllä, hakukoneet voivat käyttää verkkosivustoasi ylläpidon aikana.
Seuraavaksi on vaihtoehto Back end Role ja Front end Role. Näissä voit valita, mitkä käyttäjäroolit taustasi saavuttavat, kun se on ylläpitotilassa. Jos et aseta tätä, vain järjestelmänvalvojalla on pääsy.
Design
Suunnittelu-välilehdellä voit luoda silmiinpistävän aloitussivun. Aloita aloitussivun luominen siirtymällä suoraan Otsikko (HTML Tag) -vaihtoehtoon. Lisää tähän osioon aloitussivusi otsikko ja teksti sekä otsikko.
Kun viesti on valmis, voit muuttaa huoltosivusi taustaa. Voit esimerkiksi vaihtaa sen väriä tai mennä pidemmälle ja käyttää kuvaa taustana.
Moduulit
Tällä välilehdellä voit asettaa ajastimen. Aseta alkamis- ja lopetusaika. Lisäksi voit pyytää vierailijoita tilaamaan ilmoituksia, kun sivustosi on jälleen käytössä.
Seuraava vaihtoehto Moduulit-välilehdellä on paikka, jossa voit määrittää sosiaaliset verkostosi. Sinun tarvitsee vain laittaa linkki sosiaalisen median tiliisi. Laajennus näyttää automaattisesti sosiaalisen median painikkeen kuvakkeen sivulla.
Hallinnoi Bottia
Seuraava hyödyllinen välilehti on Manage Bot -välilehti. Tällä välilehdellä voit lisätä chatbotin aloitussivullesi. Näin voit ylläpitää interaktiivista viestintää vierailijoidesi kanssa, vaikka olisit ylläpitotilassa. Voit antaa botille nimen ja jopa lisätä avatarin.
GDPR
Jos haluat pyytää vierailijoita tilaamaan aloitussivullasi, sinun on määritettävä GDPR-välilehti. GDPR tulee sanoista General Data Protection Regulation. Koska keräät vierailijoidesi tietoja, sinun on aktivoitava ne.
Kun olet valmis, napsauta Tallenna asetukset -painiketta ja siirry verkkosivustollesi.
2. Functionin käyttäminen
Tämä menetelmä edellyttää functions.php-tiedoston muokkaamista. ennen etenemistä Varmuuskopioi WordPress-sivustosi Suosittelen sen hankkimista.
Muistatko oletusarvoisen ylläpitosivun, jonka WordPress määrittää automaattisesti, kun sivustosi on kunnossa? Voit laittaa WordPressin manuaalisesti ylläpitotilaan ja mukauttaa sivua ilman lisälaajennuksia.
Sinun tarvitsee vain lisätä nämä koodirivit teemaasi. functions.php lisää tiedoston loppuun:
// Activate WordPress Maintenance Mode
function wp_maintenance_mode() {
if (!current_user_can('edit_themes') || !is_user_logged_in()) {
wp_die('<h1>Under Maintenance</h1><br />Website under planned maintenance. Please check back later.');
}
}
add_action('get_header', 'wp_maintenance_mode');Mukauta huoltoviestiä muuttamalla lainausmerkkien välissä olevaa tekstiä rivillä 4.
3. Muokkaa .htaccess
Tämä menetelmä edellyttää muutosten tekemistä .htaccess-tiedostoon. ennen etenemistä .htaccess Suosittelemme varmuuskopioimaan tiedostosi.
Muista myös, että jos käytät tätä menetelmää, et voi käyttää WordPressin järjestelmänvalvojan hallintapaneelia, koska kaikki pyynnöt ohjataan ylläpito.xml-tiedostoon.
Löydät .htaccess-tiedoston verkkosivustosi juurihakemistosta. Nimeä vain nykyinen .htaccess-tiedosto .htaccess_default , luo uusi tiedosto nimeltä .htaccess ja lisää seuraava koodinpätkä:
RewriteEngine On
RewriteBase /
RewriteCond %{REQUEST_URI} !^/maintenance\.html$
RewriteRule ^(.*)$ https://example.com/maintenance.html [R=307,L]Nyt sivustosi juuressa on ylläpitoviesti. ylläpito.html luo tiedosto.
Mikä on WordPressin ylläpitotila?
WordPress-ylläpitotila on tila, jota käytät ilmoittaaksesi vierailijoille sivustosi ylläpidosta. Se on sivu tai viesti, joka korvaa pääsivustosi. Tälle sivulle voit lisätä arvion siitä, milloin verkkosivustosi on saatavilla.
WordPress tässä prosessissa wp_huolto Se käyttää (ing)-toimintoa ja luo huoltoviestin sisältävän .maintenance-tiedoston. WordPress poistaa tämän tiedoston, kun ylläpitoprosessi on valmis. Verkkosivustosi pitäisi palata normaaliksi.
Milloin käyttää WordPressin ylläpitotilaa?
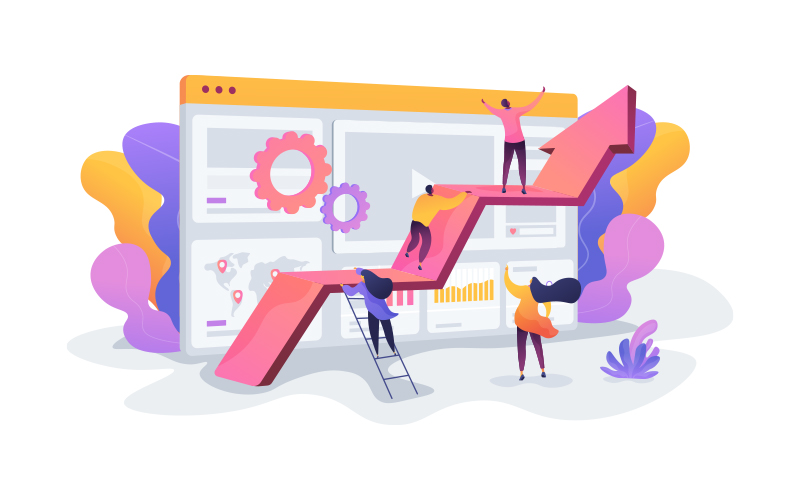
Ensinnäkin sinun ei tarvitse aktivoida ylläpitotilaa joka kerta, kun teet muutoksen. Kuten sisällön päivittäminen, pienten virheiden korjaaminen tai teeman värien muuttaminen.
#Asiaan liittyvä sisältö: WordPress-sivuston nopeuttamistekniikat (10 tehokasta menetelmää)
Sivustosi kasvaessa se voi kuitenkin myös kasvaa muutosten myötä ja kestää kauemmin. Teeman vaihtaminen, uusien ominaisuuksien lisääminen tai uusien palveluiden asentaminen sivustollesi saattaa vaatia käyttökatkoksia. Tämä estää vierailijoita pääsemästä sivustollesi.
Mitä sivuvaikutuksia verkkosivustojen ylläpidolla on vierailijoillesi?
Oletuksena WordPress luo aloitussivun, joka ilmoittaa vierailijoille ylläpidosta. Kuitenkin tämä "Emme ole tavoitettavissa, koska siellä tehdään määräaikaishuoltoja lyhyen aikaa. Yritä uudelleen muutaman minuutin kuluttua." Se on tavallinen valkoinen sivu, jossa on tekstiä.
#Saatat olla kiinnostunut: WordPress-sivuston asennus (2-vaiheinen WordPress-asennus)
Tämä aloitussivu luo vierailijoille ehdottoman epämiellyttävän käyttökokemuksen. Yrityksesi voi antaa potentiaalisille asiakkaille huonon vaikutelman. Vierailijat eivät juurikaan välitä siitä, mitä kulissien takana tapahtuu. Tästä syystä on hyvä idea vaihtaa WordPressin oletusarvoinen ylläpitotilasivu. Jos haluat tehdä sen oikein, jatka lukemista.
Miksi sinun on aktivoitava WordPressin ylläpitotila?
Tässä osiossa näytämme sinulle, kuinka voit luoda houkuttelevamman WordPress-huoltotilasivun. Opit esimerkiksi näyttämään arvioidun ajan, jolloin sivustoosi ei ole tavoitettavissa, lisäämään vaihtoehtoisia linkkejä tai jopa chatbotin, joka palvelee kävijöitäsi. Lopuksi opit ohjaamaan vierailijasi toiselle verkkosivustolle ylläpidon aikana.
Kuinka sammuttaa WordPressin ylläpitotila?
Kun WordPress päivittää itseään tai päivittää laajennusta, se siirtyy hetkeksi ylläpitotilaan tiedostoja päivittäessään. Joskus asiat menevät pieleen ja voit juuttua huoltotilaan. Joskus siirtyminen toiselle sivulle päivityksen aikana tai joskus itse päivitetyn kohteen ongelma saattaa aiheuttaa sen, että sivustosi ei pysty poistumaan ylläpitotilasta.
Tällaisessa tapauksessa voit poistaa sivustosi ylläpitotilasta käyttämällä sivustosi juurihakemistoa. . Huolto Poista vain tiedosto. Sivustosi poistuu ylläpitotilasta. Voit jatkaa työtäsi siitä, mihin jäit.
tulos
On monia tapoja laittaa WordPress ylläpitotilaan. Ensimmäinen tapa on käyttää WP-huoltotila-laajennusta. Tämä WordPress-laajennus auttaa sinua luomaan kauniin aloitussivun. Tätä menetelmää suositellaan niille, jotka eivät ole kovin perehtyneet koodaukseen. Toinen tapa edellyttää php-koodinpätkän lisäämistä functions.php-tiedostoon. Viimeinen tapa, jota voit kokeilla, on koodin lisääminen .htaccess-tiedostoosi.
Toivon, että pystyin opettamaan sinulle WordPressin ylläpitotilan tässä artikkelissa. Mutta mitä menetelmää käytit laittaaksesi WordPress-sivustosi ylläpitotilaan? Jaa se kanssani alla olevassa kommenttiosiossa!