Đặt lại mật khẩu WordPress (3 phương pháp)

Đặt lại mật khẩu WordPress Tôi cung cấp cho bạn 3 phương pháp khác nhau cho quá trình này. Tôi quên mật khẩu quản trị của mình làm thế nào tôi có thể thiết lập lại? Tôi nhận được rất nhiều câu hỏi. trong hướng dẫn này công cụ tìm mật khẩu tên người dùng wordpress bạn có thể dễ dàng thực hiện quá trình. Đôi khi, thông tin đăng nhập vào bảng quản trị có thể bị quên trên các trang web đã cài đặt wordpress.
Bạn có thể dễ dàng thay đổi mật khẩu wordpress của mình bằng cách xem xét 3 bước dưới đây.
Các bước đặt lại mật khẩu WordPress
Với 3 phương pháp tôi sẽ mô tả ở đây, cả qua e-mail và phpMyAdmin Bạn sẽ có thể đặt lại mật khẩu của mình thông qua Tôi quên mật khẩu wordpress, không nhận được mail Nó sẽ là một giải pháp 100% cho những người không biết phải làm gì.
Nội dung văn bản
1. Đặt lại mật khẩu phpMyAdmin WordPress
Bạn có thể dễ dàng thay đổi mật khẩu WordPress của mình thông qua phpmyadmin. Quá trình này đặc biệt phù hợp với những người không nhận được e-mail đến tài khoản e-mail của họ và không thể truy cập địa chỉ e-mail của họ.
# Trước hết, hãy kết nối với bảng điều khiển của công ty mà bạn nhận được dịch vụ lưu trữ. Vì mình dùng Nice hosting nên mình sẽ giải thích tường thuật qua panel này. Tất cả các bảng đều khá giống nhau.
Khi bạn vào bảng điều khiển, bạn sẽ thấy một phần như bên dưới. Từ đây, nhấp vào phpMyAdmin.
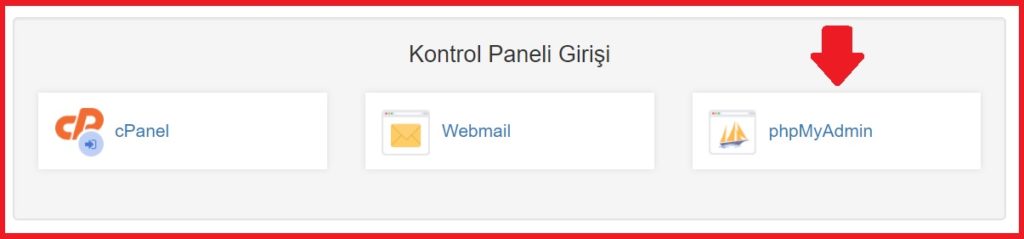
# Một trang như bên dưới sẽ mở ra trước mặt bạn. Các tên bên trái đề cập đến cơ sở dữ liệu của bạn. Bạn rất có thể có một.
# bên cạnh tên cơ sở dữ liệu ở bên trái + sau dấu hiệu wp_users Nhấp vào cụm từ.
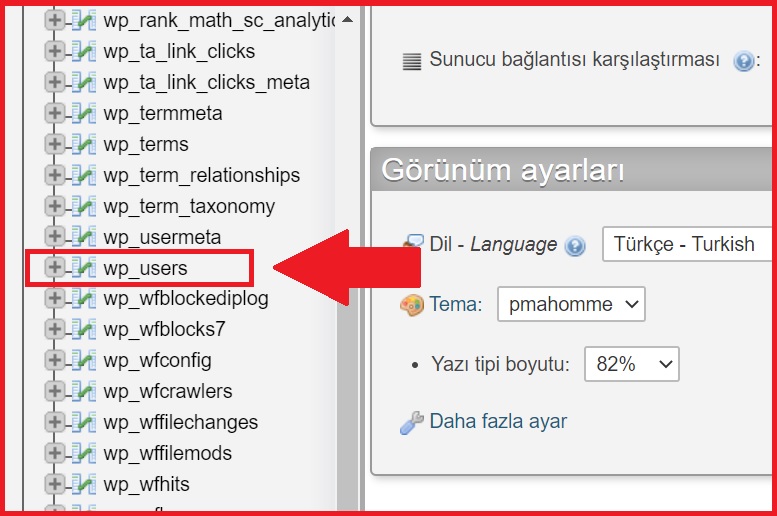
# Một phần như bên dưới sẽ mở ra trước mặt bạn. Tại đây để thay đổi thông tin username và password đăng nhập Biên tập Nhấp vào cụm từ.
# Trong bước này, bạn có thể hoàn tất thành công quy trình đặt lại mật khẩu wordpress bằng cách nhập mật khẩu mới của mình vào trường trong hình bên dưới. Bạn cũng có thể thay đổi tên người dùng wordpress trong phần user_login.

# Sau khi bạn đã thực hiện tất cả các thao tác một cách chính xác, git Nhấn vào nút.
# Nếu cơ sở dữ liệu của bạn wp_users Nếu bạn kiểm tra lại bảng, người dùng của bạn User_Pass Bạn có thể thấy giá trị được mã hóa mới trong cột. Vậy là xong, bây giờ bạn đã biết cách thay đổi mật khẩu phpMyAdmin của wordpress!
Trước khi rời đi, hãy nhớ rằng bạn cũng có thể thay đổi mật khẩu của các tài khoản khác trên trang web của mình bằng phương pháp này. Nhưng có rất ít lý do để buộc phải thay đổi mật khẩu của người dùng khác. Nói tóm lại, nếu người dùng hoàn toàn mất quyền truy cập vào tài khoản của họ, bạn có thể sử dụng phương pháp này để trợ giúp.
2. Đặt lại mật khẩu từ Màn hình đăng nhập
# Mỗi trang web WordPress có màn hình đăng nhập riêng, ngay cả khi bạn là người dùng đã đăng ký duy nhất trong toàn bộ trang web. Không có bất kỳ sửa đổi nào, sự xuất hiện của nó như sau:
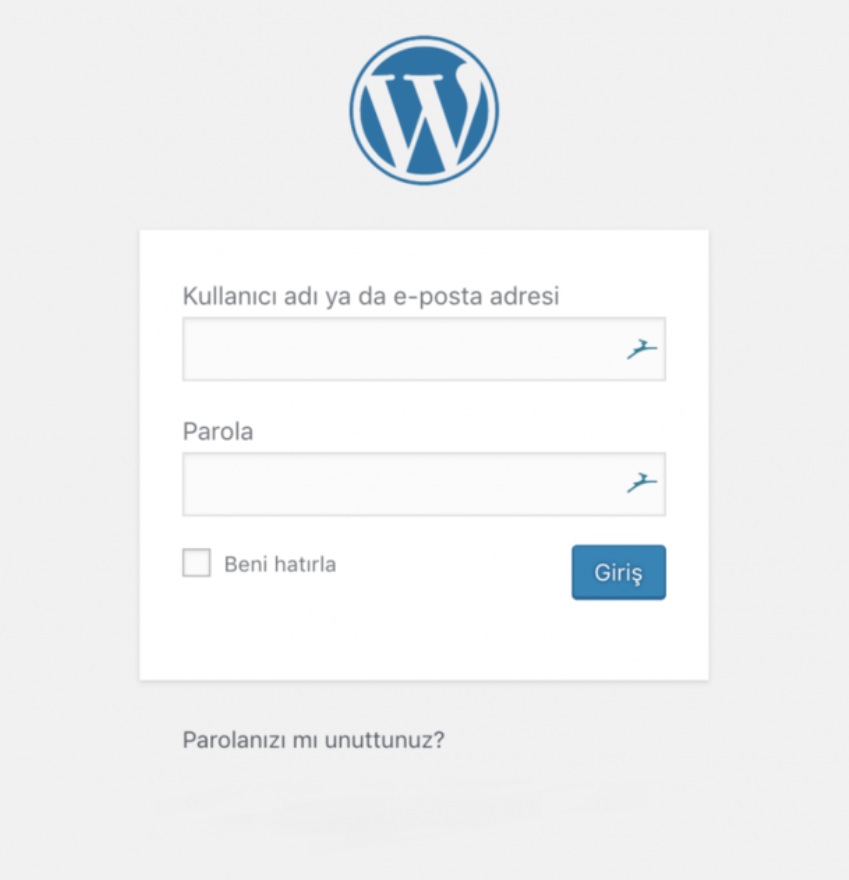
# Có hai trường, một là tên người dùng hoặc địa chỉ email của bạn và trường còn lại là mật khẩu của bạn. Vì bạn đang đọc hướng dẫn này nên có thể bạn đã quên mật khẩu của mình. Trong trường hợp này, công việc đầu tiên nằm ở dưới cùng của hộp. Quên mật khẩu của bạn? phải được nhấp vào.
Sau đó, WordPress sẽ yêu cầu bạn nhập tên người dùng hoặc địa chỉ email đã đăng ký trong tài khoản của bạn. Sau khi cung cấp các thông tin cần thiết Yeni parola al Ấn nút:
# Hệ thống sẽ gửi email thông báo có người yêu cầu đổi mật khẩu WordPress. Bây giờ, hãy nhấp vào liên kết thay đổi mật khẩu trong email và một cửa sổ mới sẽ mở ra. Tại đây, WordPress tạo một mật khẩu mạnh cho bạn nếu bạn muốn:
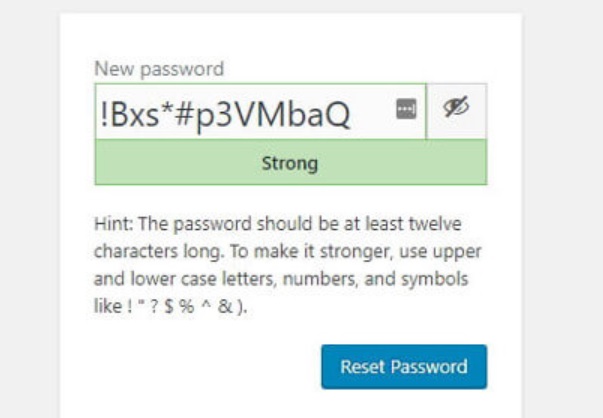
# Bạn có thể sử dụng bất kỳ mật khẩu nào bạn muốn. Tuy nhiên, nếu lý do khiến bạn không muốn sử dụng mật khẩu như trên là vì khó nhớ thì vẫn có một số công cụ giúp ích. Trình quản lý mật khẩu là một giải pháp tuyệt vời nếu bạn muốn tạo mật khẩu an toàn cho các trang web và không muốn ghi nhớ chúng khi đăng nhập.
Trong mọi trường hợp, bạn phải nhấp vào nút Đặt lại mật khẩu sau khi đặt mật khẩu.
3. Đổi mật khẩu từ Admin Panel
Nếu bạn đã đăng nhập vào bảng quản trị WordPress, bạn có thể thay đổi mật khẩu WordPress của mình tại đây mà không cần sử dụng email. Phương pháp này rất hữu ích, đặc biệt là khi chúng tôi không có quyền truy cập vào địa chỉ email của bạn, nhưng WordPress không được đăng xuất.
Để làm điều này, hãy vào bảng quản trị và Người dùng > Hồ sơ của bạn Đi đến phần. Phần này chứa tất cả thông tin về tài khoản của bạn, từ tên đến tên người dùng, địa chỉ email và thậm chí cả ảnh hồ sơ của bạn.
Quan trọng hơn, ngay dưới cùng một phần, Quản lý tài khoản Có một phần được gọi là nơi bạn có thể thay đổi mật khẩu WordPress của mình ngay cả khi bạn không nhớ mật khẩu hiện tại. Tất cả những gì bạn cần làm tạo mật khẩu Nhấp vào nút.
Khi bạn làm điều này, WordPress sẽ tạo một mật khẩu an toàn cho bạn. Bạn có thể viết bất cứ điều gì bạn muốn bằng cách xóa mật khẩu này. Hãy nhớ rằng, nếu WordPress cho rằng mật khẩu của bạn yếu, bạn vẫn cần chỉ định rằng bạn muốn sử dụng nó.
Tất nhiên, bạn nên sử dụng một mật khẩu an toàn và duy nhất. Sau khi nhập mật khẩu này, nó nằm ở cuối trang. Cập nhật hồ sơ Nhấn vào nút.
Sử dụng phương pháp này thậm chí không chấm dứt phiên WordPress. Cùng một tab được tải lại và Hồ sơ cá nhân đã cập nhật Bạn sẽ thấy thông báo.
# Có Thể Bạn Quan Tâm: Chủ đề blog hàng đầu (+10 ý tưởng blog)
Một số người không nhận được thông báo này và nghĩ rằng thao tác không thành công WordPress họ thay đổi mật khẩu của họ một lần nữa. Nếu bạn muốn kiểm tra xem mình có thành công hay không, tất cả những gì bạn phải làm là đăng xuất. Bạn sẽ thấy rằng nó hoạt động khi bạn thử mật khẩu mới trong khi đăng nhập lại.
CEmONC
Bạn đã học cách dễ dàng thực hiện quy trình đặt lại mật khẩu WordPress bằng các phương pháp trên. Bạn có thể chỉ định những điểm bạn gặp vấn đề trong trường nhận xét bên dưới và bạn có thể nhận được phản hồi trong vòng vài phút.