WordPress パスワードのリセット (3 つの方法)

ワードプレスのパスワードのリセット プロセスには3つの異なる方法を提供します。 管理者パスワードを忘れた どうすればリセットできますか? たくさんの質問を受けます。 このガイドでは ワードプレスのユーザー名パスワードファインダー 簡単にプロセスを実行できます。 ワードプレスがインストールされているサイトでは、管理パネルへのログイン情報を忘れてしまうことがあります。
以下の 3 つの手順を確認することで、WordPress のパスワードを簡単に変更できます。
WordPress パスワードのリセット手順
ここで説明する 3 つの方法では、電子メールと phpmyadminの 次の方法でパスワードをリセットできます。 ワードプレスのパスワードを忘れてメールが届かない どうすればいいのかわからない方への100%の解決策となります。
テキストの内容
1. phpMyAdmin WordPress パスワードのリセット
WordPress のパスワードは phpmyadmin で簡単に変更できます。 このプロセスは、電子メール アカウントにメールが届かず、電子メール アドレスに到達できないユーザーに特に適しています。
# まず、ホスティングサービスを受ける会社のパネルに接続します。 ナイスホスティングを利用しているので、このパネルでナレーションを説明します。 すべてのパネルはほとんど同じです。
パネルに入ると、下のようなセクションが表示されます。 ここから、phpMyAdmin をクリックします。
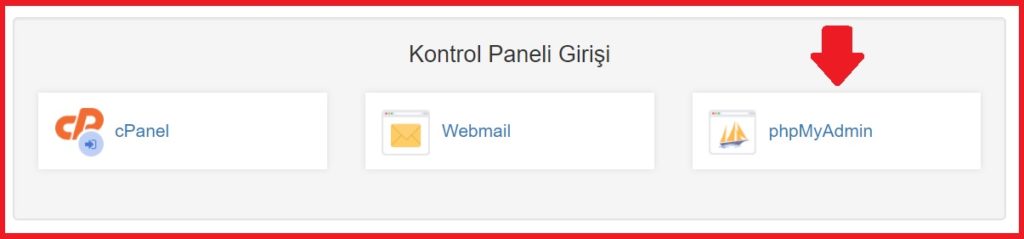
# 下のようなページが目の前に開きます。 左側の名前はデータベースを参照しています。 あなたはおそらくそれを持っています。
# 左側のデータベース名の横 + サインの後 wp_users フレーズをクリックします。
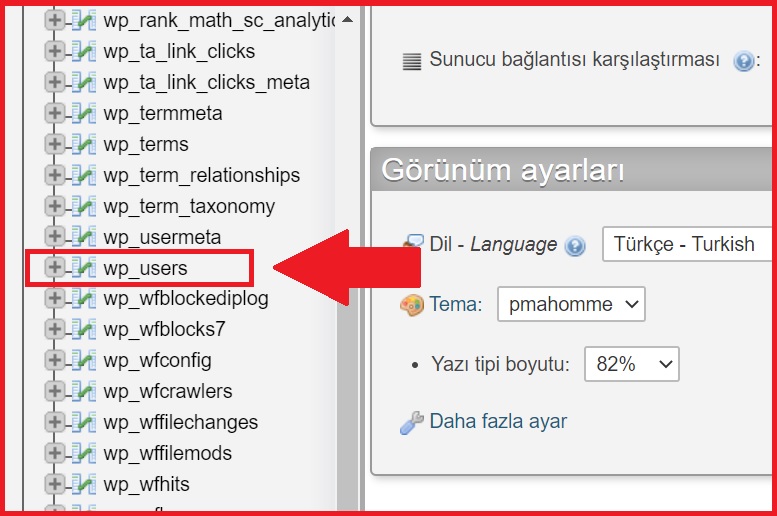
# 下のような区画が目の前に開きます。 ログインユーザー名とパスワードの変更はこちら 編集します フレーズをクリックします。
# このステップでは、下の図のフィールドに新しいパスワードを入力して、WordPress のパスワード リセット プロセスを正常に完了することができます。 user_login というセクションでワードプレスのユーザー名を変更することもできます。

# すべての操作を正しく行った後、 git ボタンをクリックします。
# データベースの場合 wp_users 表をもう一度確認すると、ユーザーの user_pass 列に新しい暗号化された値が表示されます。 以上で、wordpress phpMyAdmin のパスワードを変更する方法がわかりました。
離れる前に、この方法を使用して Web サイトの他のアカウントのパスワードも変更できることを覚えておいてください。 しかし、別のユーザーのパスワードを強制的に変更する理由はほとんどありません。 つまり、ユーザーが自分のアカウントに完全にアクセスできなくなった場合、この方法を使用して支援できます。
2. ログイン画面からのパスワードリセット
# サイト全体で唯一の登録ユーザーであっても、各 WordPress サイトには独自のログイン画面があります。 変更なしの外観は次のとおりです。
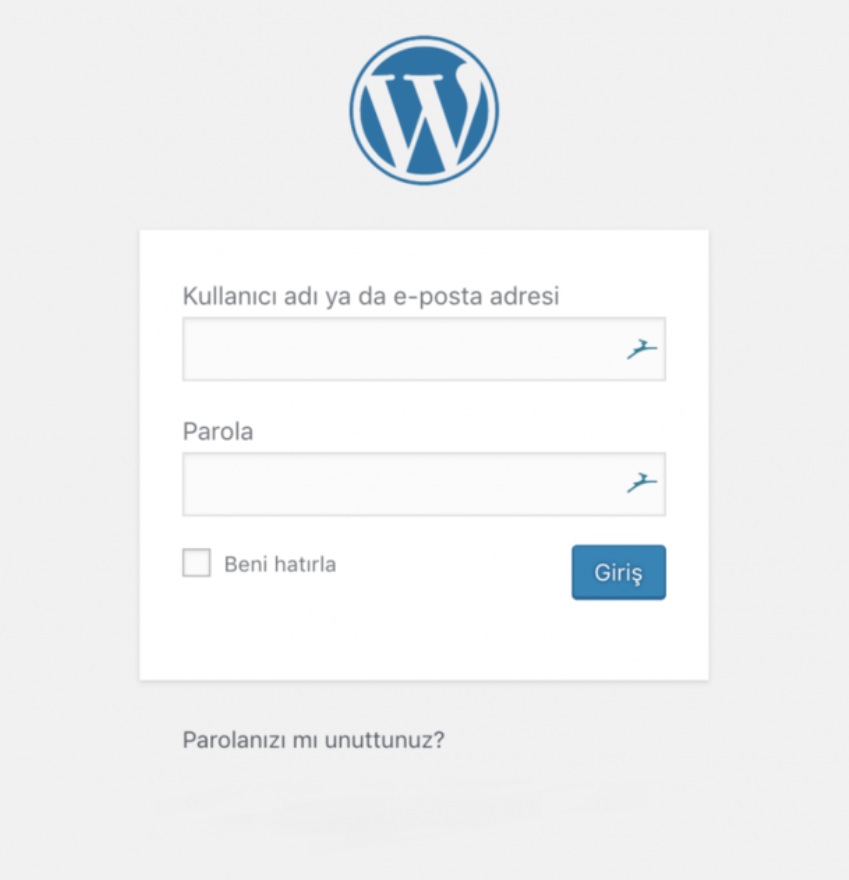
# XNUMX つのフィールドがあり、XNUMX つはユーザー名またはメール アドレスで、もう XNUMX つはパスワードです。 このガイドを読んでいるので、おそらくパスワードを忘れてしまったでしょう。 この場合、最初のジョブはボックスの下部にあります。 パスワードを忘れましたか? をクリックする必要があります。
WordPress は、ユーザー名またはアカウントに登録されているメールアドレスを入力するように求めます。 必要な情報を提供した後、 新しいパスワードを取得 次のボタンをクリックします。
# システムは、誰かが WordPress パスワードの変更を要求したことを通知するメールを送信します。 次に、メール内のパスワード変更リンクをクリックすると、新しいウィンドウが開きます。 ここでは、必要に応じて WordPress が強力なパスワードを作成します。
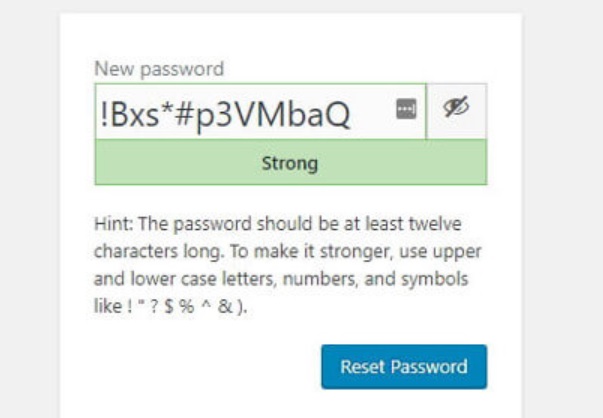
# 任意のパスワードを使用できます。 ただし、覚えにくいという理由で上記のようなパスワードを使用したくない場合は、役立つツールがいくつかあります。 パスワード マネージャーは、サイトの安全なパスワードを作成し、ログイン時にパスワードを覚えたくない場合に最適なソリューションです。
いずれの場合も、パスワードを設定した後、[パスワードのリセット] ボタンをクリックする必要があります。
3. 管理画面からパスワードを変更する
WordPress 管理パネルにログインしている場合は、ここでメールアドレスを使用せずに WordPress パスワードを変更できます。 この方法は、特にメールアドレスにアクセスできない場合に非常に便利ですが、WordPress からログアウトしないでください。
これを行うには、管理パネルに移動し、 ユーザー > あなたのプロフィール セクションに移動します。 このセクションには、名前からユーザー名、メール アドレス、さらにはプロフィール写真まで、アカウントに関するすべての情報が含まれています。
さらに重要なのは、同じセクションのすぐ下に、 アカウント管理 現在のパスワードを覚えていなくても、WordPress のパスワードを変更できるセクションがあります。 あなたがする必要があるすべて パスワードを作成する ボタンをクリックします。
これを行うと、WordPress は安全なパスワードを生成します。 このパスワードを削除することで、好きなように書くことができます。 WordPress がパスワードが弱いと判断した場合でも、そのパスワードを使用することを指定する必要があることに注意してください。
もちろん、安全で一意のパスワードを使用する必要があります。 このパスワードを入力すると、ページの下部に表示されます。 プロフィールを更新 ボタンをクリックします。
このメソッドを使用しても、WordPress セッションは終了しません。 同じタブがリロードされ、 プロフィール更新済み メッセージが表示されます。
# 興味があるかもしれません: 上位のブログ トピック (+10 のブログ アイデア)
一部の人々は、このメッセージを受け取っておらず、操作が失敗したと考えています WordPress パスワードを再度変更します。 成功したかどうかを確認したい場合は、ログアウトするだけです。 再度ログインするときに新しいパスワードを試すと、機能することがわかります。
CEmONC
上記の方法で WordPress のパスワード リセット プロセスを簡単に実行する方法を学習しました。 下のコメント欄に問題のある点を指定すると、数分以内に応答が得られます。