Qu'est-ce que le mode maintenance de WordPress ? Comment utiliser?
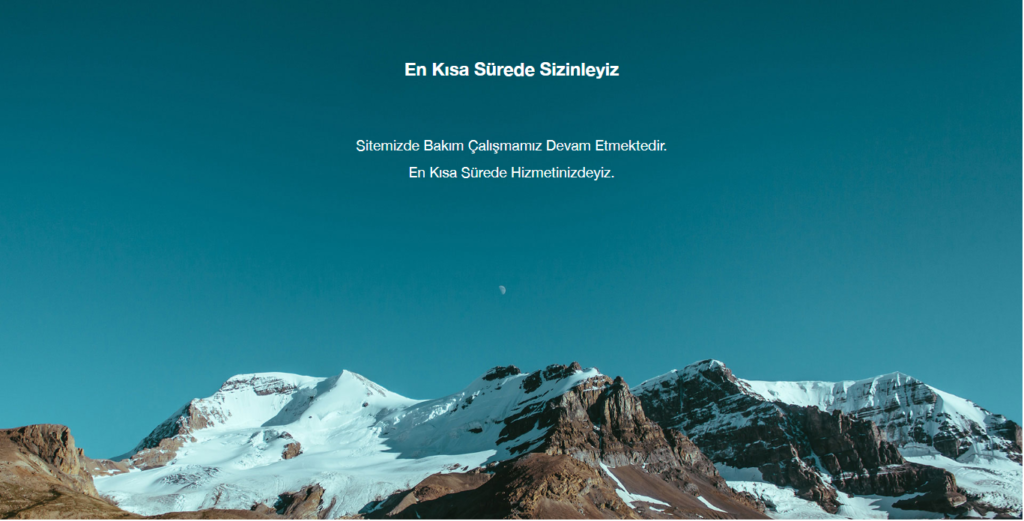
Mode d'entretien de WordPress C'est une fonctionnalité utilisée lorsque votre site n'est pas encore actif ou lorsque des travaux sont effectués.
Si vous créez simplement votre site ou souhaitez effectuer une mise à jour majeure, il serait logique d’utiliser le mode maintenance de WordPress pour éviter que vos visiteurs ne rencontrent des erreurs. Pour ce faire, vous pouvez utiliser le plugin du mode maintenance WordPress ou des thèmes prêts pour le HTML. Vous pouvez également voir WordPress en construction.
Comment créer le mode maintenance wordpress dans ce guide ? Comment se fait la conception ? J'ai donné des informations détaillées à ce sujet. Vous pouvez trouver des détails sur l'utilisation du mode de maintenance WP en consultant les informations ci-dessous.
Comment activer le mode de maintenance WordPress ?
Contenu du texte
1. Module complémentaire de mode de maintenance
Cette méthode est destinée à ceux qui souhaitent activer le mode maintenance de WordPress sans toucher à une seule ligne de code.
Tout ce que tu dois faire est Plug-in de mode de maintenance WP Télécharger et installer. Après l'activation, vous devez configurer les paramètres du plugin. Pour cela, rendez-vous dans l'onglet sur votre gauche et Paramètres -> Mode de maintenance WPSélectionner .
Sur la page des paramètres, vous verrez 5 onglets : Général, Conception, Modules, Gérer le bot et RGPD.
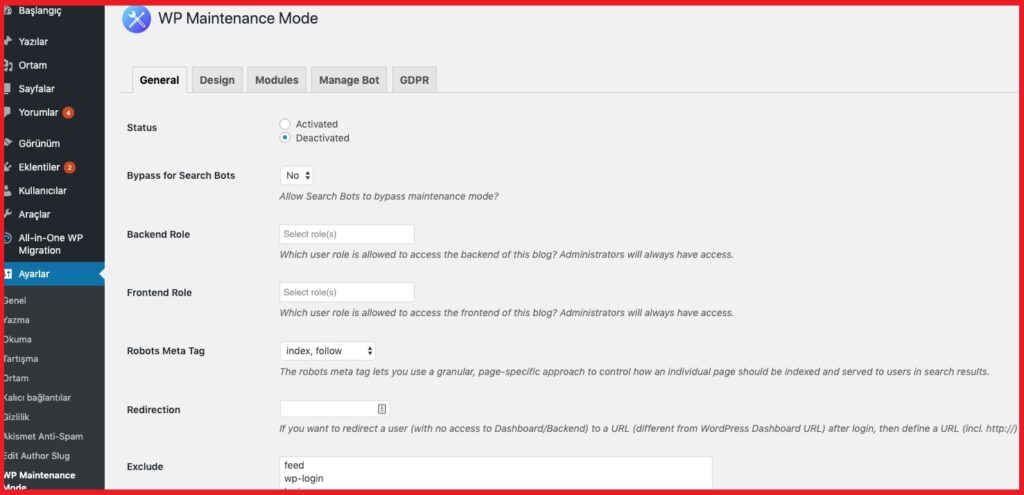
Nous discuterons de tous les onglets et de certaines options importantes dans les sections suivantes.
Général (Général)
Dans une première partie, nous parlerons de l'onglet Général. En haut de l'onglet Général, vous trouverez Statut. Pour activer ce plugin et mettre votre site Web en mode maintenance WordPress, vous devez le changer en Activé. Sous Statut, vous verrez la fonction de contournement des robots de recherche. Si vous définissez cette option sur Oui, les moteurs de recherche pourront accéder à votre site Web pendant la maintenance.
Ensuite, il y a les options Rôle principal et Rôle frontal. Dans ceux-ci, vous pouvez choisir les rôles d'utilisateur que votre backend atteindra lorsqu'il sera en mode maintenance. Si vous ne le définissez pas, seul l'administrateur y aura accès.
Concevoir
L'onglet Conception est l'endroit où vous allez créer une page de destination accrocheuse. Pour commencer à créer la page de destination, vous pouvez accéder directement à l'option Titre (balise HTML). Dans cette section, ajoutez le titre et le texte de votre page de destination avec le titre.
Lorsque vous avez terminé avec le message, vous pouvez modifier l'arrière-plan de votre page de maintenance. Par exemple, vous pouvez changer sa couleur ou aller plus loin et utiliser une image comme arrière-plan.
Modules
Dans cet onglet, vous pouvez définir le compte à rebours. Réglez l'heure de début et de fin. De plus, vous pouvez demander à vos visiteurs de s'abonner pour recevoir des notifications lorsque votre site sera à nouveau en ligne.
L'option suivante dans l'onglet Modules est l'endroit où vous pouvez configurer vos réseaux sociaux. Tout ce que vous avez à faire est de placer le lien de votre compte de réseau social. Le plugin affichera automatiquement l'icône du bouton de médias sociaux sur la page.
Gérer le robot
Le prochain onglet utile est l'onglet Gérer le bot. Cet onglet vous permet d'ajouter un chatbot à votre landing page. Ainsi, vous pouvez maintenir une communication interactive avec vos visiteurs même si vous êtes en mode maintenance. Vous pouvez donner un nom au bot et même ajouter un avatar.
RGPD
Si vous souhaitez demander à vos visiteurs de s'inscrire sur votre landing page, vous devez paramétrer votre onglet RGPD. RGPD signifie Règlement général sur la protection des données. Puisque vous collectez les données de vos visiteurs, vous devez l'activer.
Lorsque vous avez terminé vos préparatifs, cliquez sur le bouton Enregistrer les paramètres et visitez votre site Web.
2. Utilisation de la fonction
Cette méthode nécessite de modifier le fichier functions.php. avant de procéder Sauvegardez votre site WordPress Je vous recommande fortement de l'obtenir.
Vous vous souvenez de la page de maintenance par défaut qui est automatiquement mise en place par WordPress lorsque votre site est en maintenance ? Vous pouvez mettre manuellement votre WordPress en mode maintenance et personnaliser la page sans plugins supplémentaires.
Il ne vous reste plus qu'à insérer ces lignes de code dans votre thème. functions.php ajouter à la fin du fichier :
// Activate WordPress Maintenance Mode
function wp_maintenance_mode() {
if (!current_user_can('edit_themes') || !is_user_logged_in()) {
wp_die('<h1>Under Maintenance</h1><br />Website under planned maintenance. Please check back later.');
}
}
add_action('get_header', 'wp_maintenance_mode');Modifiez le texte entre guillemets sur la ligne 4 pour personnaliser le message de maintenance.
3. Modification de .htaccess
Cette méthode nécessite d'apporter des modifications au fichier .htaccess. avant de procéder .htaccess Nous vous recommandons de sauvegarder votre fichier.
Gardez également à l'esprit que si vous utilisez cette méthode, vous ne pourrez pas accéder à votre tableau de bord d'administration WordPress car toutes les demandes seront redirigées vers le fichier maintenance.xml.
Vous pouvez trouver le fichier .htaccess dans le répertoire racine de votre site Web. Nommez simplement votre fichier .htaccess actuel .htaccess_default , créez un nouveau fichier nommé .htaccess et ajoutez l'extrait de code suivant :
RewriteEngine On
RewriteBase /
RewriteCond %{REQUEST_URI} !^/maintenance\.html$
RewriteRule ^(.*)$ https://example.com/maintenance.html [R=307,L]Il y a maintenant un message de maintenance à la racine de votre site Web. maintenance.html créer un fichier.
Qu'est-ce que le mode maintenance de WordPress ?
Le mode de maintenance de WordPress est un état que vous appliquez pour informer vos visiteurs de la maintenance de votre site. C'est une page ou un message qui remplace votre site principal. Sur cette page, vous pouvez ajouter une estimation du moment où votre site Web sera disponible.
WordPress dans ce processus wp_maintenance Il utilisera la fonction (ing) et créera un fichier .maintenance contenant le message de maintenance. WordPress supprimera ce fichier une fois le processus de maintenance terminé. Votre site Web devrait être de retour à la normale.
Quand utiliser le mode maintenance de WordPress ?
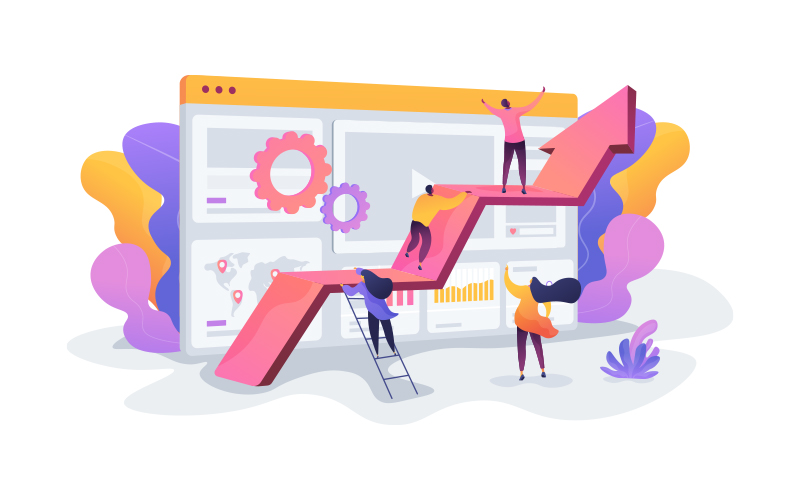
Tout d'abord, vous n'avez pas besoin d'activer votre mode maintenance à chaque fois que vous effectuez une modification. Comme mettre à jour votre contenu, corriger des bogues mineurs ou changer les couleurs du thème.
#Contenu associé : Techniques d'accélération du site WordPress (10 méthodes efficaces)
Cependant, à mesure que votre site se développe, il peut également évoluer avec des modifications et prendre plus de temps. Changer de thème, ajouter de nouvelles fonctionnalités ou installer de nouveaux services sur votre site peut nécessiter un temps d'arrêt. Cela empêchera les visiteurs d'accéder à votre site.
Quels sont les effets secondaires de la maintenance du site Web pour vos visiteurs ?
Par défaut, WordPress crée une page de destination qui informe vos visiteurs de la maintenance. Cependant, ce "Nous ne sommes pas disponibles car il y aura une maintenance programmée pendant une courte période. Réessayez dans quelques minutes. Il s'agit d'une simple page blanche avec du texte.
#Vous etes peut etre intéressé: Configuration du site WordPress (installation de WordPress en 2 étapes)
Cette page de destination crée une expérience utilisateur absolument désagréable pour vos visiteurs. Votre entreprise peut donner une mauvaise impression à vos clients potentiels. Les visiteurs ne se soucient pas beaucoup de ce qui se passe dans les coulisses. C'est pourquoi c'est une bonne idée de changer la page de mode de maintenance par défaut de WordPress. Si vous voulez le faire correctement, continuez à lire.
Pourquoi avez-vous besoin d'activer le mode de maintenance WordPress ?
Dans cette section, nous vous montrerons comment créer une page en mode maintenance WordPress plus convaincante. Par exemple, vous apprendrez à afficher la durée estimée d'inaccessibilité de votre site, à ajouter des liens alternatifs ou même un chatbot qui sert vos visiteurs. Enfin, vous apprendrez comment rediriger vos visiteurs vers un autre site Web pendant la maintenance.
Comment désactiver le mode maintenance de WordPress ?
Pendant que WordPress se met à jour ou met à jour un plugin, il passe brièvement en mode maintenance lors de la mise à jour des fichiers. Parfois, les choses tournent mal et vous pouvez rester bloqué en mode maintenance. Parfois, le passage à une autre page pendant la mise à jour, ou parfois un problème avec l'élément mis à jour lui-même peut empêcher votre site de quitter le mode maintenance.
Dans un tel cas, afin de sortir votre site du mode maintenance, vous pouvez utiliser le répertoire racine de votre site. .Maintenance Supprimez simplement le fichier. Votre site sortira du mode maintenance. Vous pouvez continuer votre travail là où vous l'avez laissé.
résultat
Il existe de nombreuses façons de mettre WordPress en mode maintenance. La première méthode consiste à utiliser le plugin du mode de maintenance WP. Ce plugin WordPress vous aidera à créer une belle page de destination. Cette méthode est recommandée pour ceux qui ne sont pas très familiers avec le codage. La deuxième méthode nécessite d'ajouter un extrait de code php à votre fichier functions.php. La dernière méthode que vous pouvez essayer consiste à ajouter du code à votre fichier .htaccess.
J'espère avoir pu vous apprendre le mode maintenance de WordPress dans cet article. Mais quelle méthode avez-vous utilisée pour mettre votre site WordPress en mode maintenance ? Partagez-le avec moi dans la section des commentaires ci-dessous!