WordPress Password Reset (3 metoder)

Nulstilling af WordPress adgangskode Jeg tilbyder dig 3 forskellige metoder til processen. Jeg har glemt min admin adgangskode hvordan kan jeg nulstille? Jeg får mange spørgsmål. I denne guide wordpress brugernavn adgangskode finder du kan nemt udføre processen. Nogle gange kan login-oplysningerne til admin-panelet blive glemt på websteder med wordpress installeret.
Du kan nemt ændre din wordpress adgangskode ved at gennemgå de 3 trin nedenfor.
Trin til nulstilling af WordPress-adgangskode
Med de 3 metoder jeg vil beskrive her, både via e-mail og phpMyAdmin Du vil være i stand til at nulstille din adgangskode via Jeg har glemt min wordpress adgangskode, modtager ikke mail Det vil være en 100 % løsning for dem, der ikke ved, hvad de skal gøre.
Tekstindhold
1. phpMyAdmin WordPress Password Reset
Du kan nemt ændre din WordPress adgangskode via phpmyadmin. Denne proces er især velegnet til dem, der ikke modtager en e-mail til deres e-mail-konto og ikke kan nå deres e-mailadresse.
# Først og fremmest skal du oprette forbindelse til panelet i det firma, hvorfra du modtager hostingservice. Da jeg bruger nice hosting, vil jeg forklare fortællingen gennem dette panel. Alle paneler er stort set ens.
Når du går ind i panelet, vil du se et afsnit som det nedenfor. Herfra skal du klikke på phpMyAdmin.
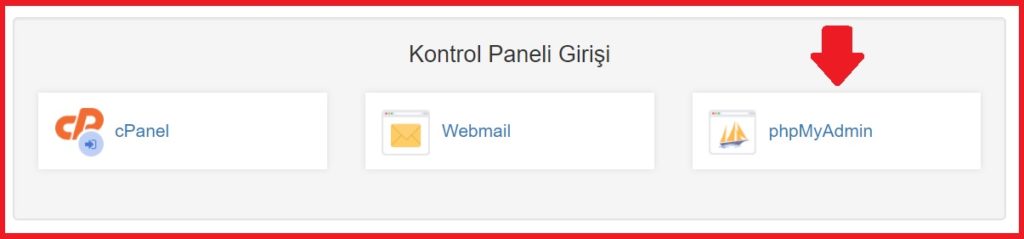
# En side som den nedenfor åbnes foran dig. Navnene til venstre henviser til din database. Du har højst sandsynligt en.
# ud for databasenavnet til venstre + efter skiltet wp_users Klik på sætningen.
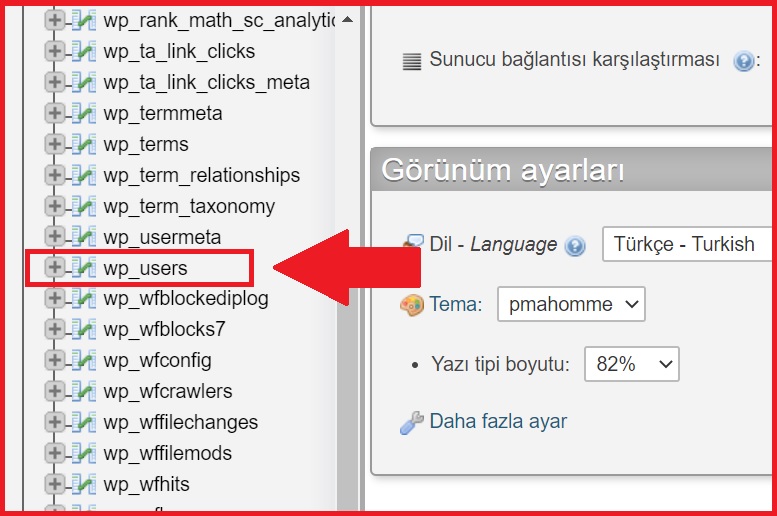
# En sektion som den nedenfor åbnes foran dig. Her for at ændre login brugernavn og adgangskode oplysninger Redigere Klik på sætningen.
# I dette trin kan du fuldføre processen for nulstilling af wordpress adgangskode ved at skrive din nye adgangskode i feltet på billedet nedenfor. Du kan også ændre wordpress-brugernavnet i afsnittet, der siger user_login.

# Når du har udført alle handlingerne korrekt, git Klik på knappen.
# Hvis din database wp_users Hvis du tjekker tabellen igen, vil din brugers User_Pass Du kan se den nye krypterede værdi i kolonnen. Det er alt, nu ved du, hvordan du ændrer wordpress phpMyAdmin-adgangskode!
Inden du tager afsted, skal du huske, at du også kan ændre adgangskoden til andre konti på dit websted ved hjælp af denne metode. Men der er ringe grund til kraftigt at ændre en anden brugers adgangskode. Kort sagt, hvis en bruger helt mister adgangen til deres konto, kan du bruge denne metode til at hjælpe.
2. Nulstil adgangskode fra login-skærmen
# Hver WordPress-side har sin egen login-skærm, selvom du er den eneste registrerede bruger på hele siden. Uden nogen ændring er dens udseende som følger:
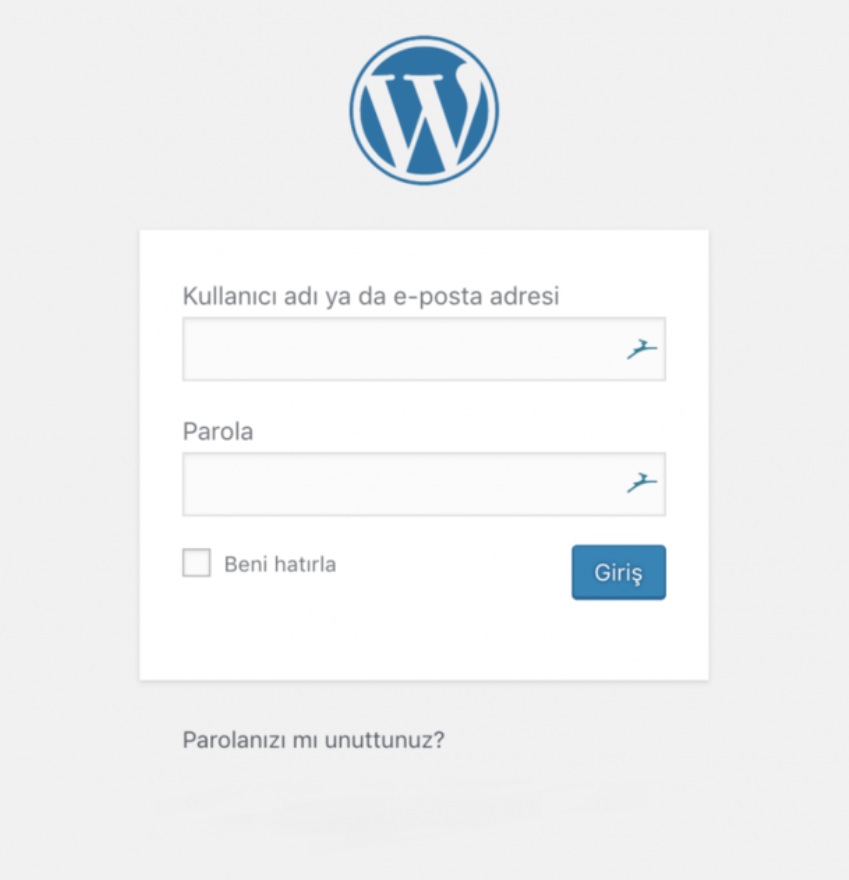
# Der er to felter, det ene er dit brugernavn eller din e-mailadresse, og det andet er dit kodeord. Siden du læser denne guide, har du sikkert glemt din adgangskode. I dette tilfælde er det første job placeret i bunden af kassen. Har du glemt din adgangskode? skal klikkes på.
WordPress vil derefter bede dig om enten at indtaste dit brugernavn eller den e-mailadresse, der er registreret på din konto. Efter at have givet de nødvendige oplysninger Få ny adgangskode Klik på knappen:
# Systemet sender dig en e-mail med besked om, at nogen har anmodet om at ændre deres WordPress-adgangskode. Klik nu på linket til at ændre adgangskode i e-mailen, og et nyt vindue åbnes. Her opretter WordPress en stærk adgangskode til dig, hvis du ønsker det:
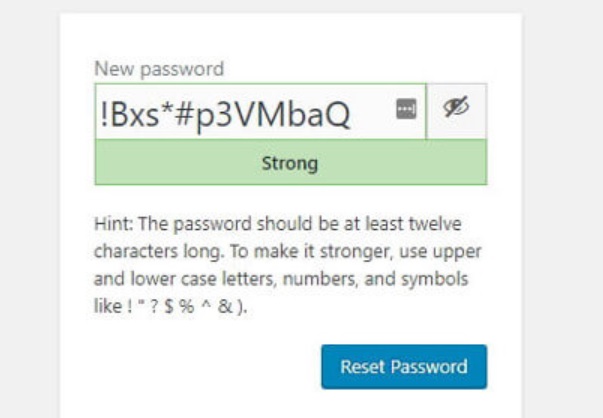
# Du kan bruge enhver adgangskode, du ønsker. Men hvis grunden til, at du ikke ønsker at bruge en adgangskode som den ovenfor, er på grund af vanskeligheden ved at huske, er der nogle værktøjer til at hjælpe. Adgangskodeadministratorer er en fantastisk løsning, hvis du vil oprette sikre adgangskoder til websteder og ikke vil huske dem, når du logger ind.
Under alle omstændigheder skal du klikke på knappen Nulstil adgangskode, når du har angivet en adgangskode.
3. Ændring af adgangskode fra Admin Panel
Hvis du er logget ind på WordPress admin panel, kan du ændre din WordPress adgangskode her uden at bruge din e-mail. Denne metode er meget nyttig, især hvis vi ikke har adgang til din e-mailadresse, men WordPress må ikke logges ud.
For at gøre dette skal du gå til admin panelet og Brugere > Din profil Gå til afsnittet. Denne sektion indeholder alle oplysninger om din konto, fra dit navn til dit brugernavn, din e-mailadresse og endda dit profilbillede.
Endnu vigtigere, lige under det samme afsnit, Kontostyring Der er en sektion kaldet, hvor du kan ændre din WordPress adgangskode, selvom du ikke kan huske den aktuelle adgangskode. Alt hvad du behøver at gøre Opret adgangskode Ved at klikke på knappen.
Når du gør dette, genererer WordPress en sikker adgangskode til dig. Du kan skrive, hvad du vil, ved at slette denne adgangskode. Husk, at hvis WordPress mener, at dit kodeord er svagt, skal du stadig angive, at du vil bruge det.
Selvfølgelig skal du bruge en sikker og unik adgangskode. Når du har indtastet denne adgangskode, er den placeret nederst på siden. Opdater profil Klik på knappen.
Brug af denne metode afslutter ikke engang WordPress-sessionen. Den samme fane genindlæses og Profil opdateret Du vil se beskeden.
# Du kan være interesseret i: Top blogemner (+10 blogideer)
Nogle mennesker får ikke denne besked og tror, at operationen mislykkedes WordPress de ændrer deres adgangskoder igen. Hvis du vil tjekke, om du har succes, skal du blot logge ud. Du vil se, at det virker, når du prøver din nye adgangskode, mens du logger ind igen.
resultat
Du har lært, hvordan du nemt udfører WordPress-adgangsnulstillingsprocessen med ovenstående metoder. Du kan angive de punkter, du har problemer med, i kommentarfeltet nedenfor, og du kan få svar inden for få minutter.