إعادة تعيين كلمة مرور WordPress (3 طرق)

إعادة تعيين كلمة مرور WordPress أقدم لكم 3 طرق مختلفة للعملية. لقد نسيت كلمة مرور المسؤول الخاصة بي كيف يمكنني إعادة تعيين؟ لدي الكثير من الأسئلة. في هذا الدليل ووردبريس اسم المستخدم كلمة السر مكتشف يمكنك بسهولة تنفيذ العملية. في بعض الأحيان ، يمكن نسيان معلومات تسجيل الدخول إلى لوحة الإدارة في المواقع التي تم تثبيت Wordpress فيها.
يمكنك بسهولة تغيير كلمة مرور WordPress الخاصة بك من خلال مراجعة الخطوات الثلاث أدناه.
خطوات إعادة تعيين كلمة مرور WordPress
مع الطرق الثلاث التي سأصفها هنا ، عبر البريد الإلكتروني و بريس ستتمكن من إعادة تعيين كلمة المرور الخاصة بك عبر لقد نسيت كلمة مرور Wordpress الخاصة بي ، ولم أستقبل البريد سيكون حلاً 100٪ لأولئك الذين لا يعرفون ماذا يفعلون.
محتويات النص
1. إعادة تعيين كلمة مرور phpMyAdmin WordPress
يمكنك بسهولة تغيير كلمة مرور WordPress الخاصة بك عبر phpmyadmin. هذه العملية مناسبة بشكل خاص لأولئك الذين لا يتلقون بريدًا إلكترونيًا إلى حساب بريدهم الإلكتروني ولا يمكنهم الوصول إلى عنوان بريدهم الإلكتروني.
# بادئ ذي بدء ، اتصل بلوحة الشركة التي تتلقى منها خدمة الاستضافة. بما أنني أستخدم استضافة لطيفة ، سأشرح السرد من خلال هذه اللوحة. جميع اللوحات متشابهة إلى حد كبير.
عندما تدخل اللوحة ، سترى قسمًا مثل القسم أدناه. من هنا ، انقر فوق phpMyAdmin.
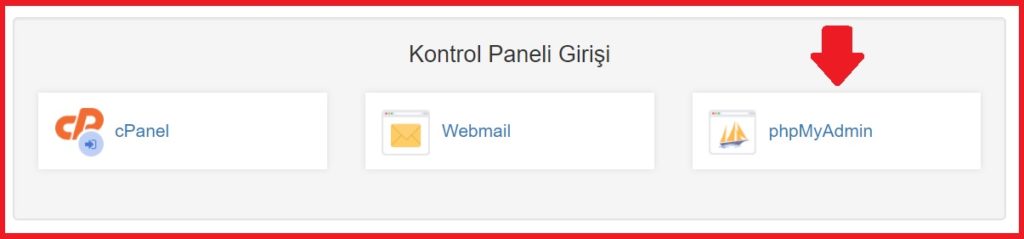
# سيتم فتح صفحة مثل الصفحة أدناه أمامك. تشير الأسماء الموجودة على اليسار إلى قاعدة البيانات الخاصة بك. على الأرجح لديك واحدة.
# بجوار اسم قاعدة البيانات على اليسار + بعد اللافتة wp_users انقر فوق العبارة.
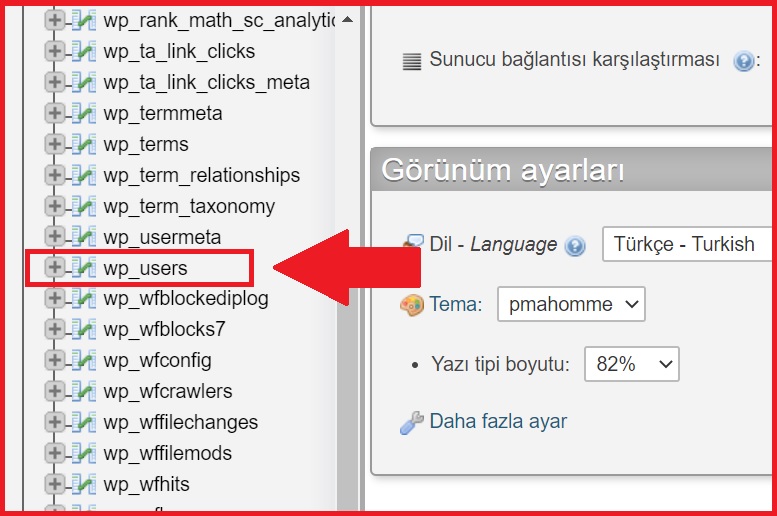
# سيتم فتح قسم مثل القسم أدناه أمامك. هنا لتغيير اسم المستخدم وكلمة المرور لتسجيل الدخول تحرير انقر فوق العبارة.
# في هذه الخطوة ، يمكنك إكمال عملية إعادة تعيين كلمة مرور WordPress بنجاح عن طريق كتابة كلمة المرور الجديدة في الحقل الموجود في الصورة أدناه. يمكنك أيضًا تغيير اسم مستخدم wordpress في القسم الذي يشير إلى user_login.

# بعد الانتهاء من جميع العمليات بشكل صحيح ، فإن ملف طائرة نفاثة انقر فوق الزر.
# إذا كانت قاعدة البيانات الخاصة بك wp_users إذا قمت بفحص الجدول مرة أخرى ، فإن ملف تمرير المستخدم يمكنك رؤية القيمة المشفرة الجديدة في العمود. هذا كل شيء ، الآن أنت تعرف كيفية تغيير كلمة مرور phpMyAdmin في ووردبريس!
قبل أن تغادر ، تذكر أنه يمكنك أيضًا تغيير كلمات مرور الحسابات الأخرى على موقع الويب الخاص بك باستخدام هذه الطريقة. ولكن ليس هناك سبب وجيه لتغيير كلمة مرور مستخدم آخر بالقوة. باختصار ، إذا فقد المستخدم حق الوصول إلى حسابه تمامًا ، يمكنك استخدام هذه الطريقة للمساعدة.
2. إعادة تعيين كلمة المرور من شاشة تسجيل الدخول
# يحتوي كل موقع WordPress على شاشة تسجيل الدخول الخاصة به ، حتى لو كنت المستخدم الوحيد المسجل في الموقع بأكمله. بدون أي تعديل يكون مظهره كالتالي:
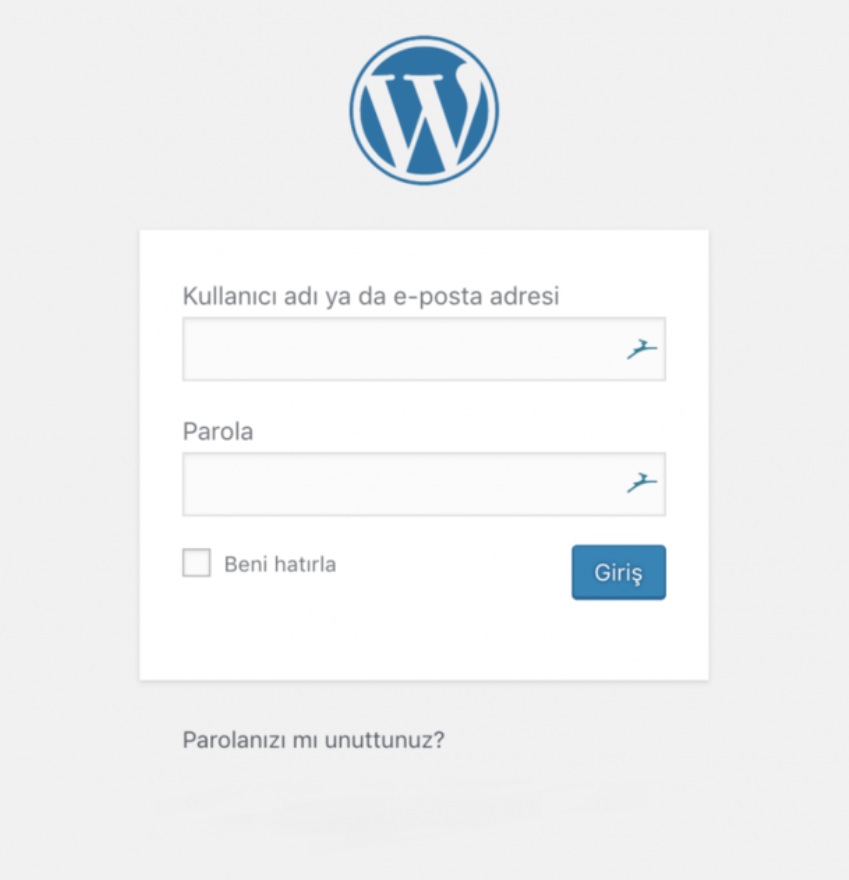
# يوجد حقلان ، أحدهما هو اسم المستخدم أو عنوان البريد الإلكتروني الخاص بك والآخر هو كلمة المرور الخاصة بك. نظرًا لأنك تقرأ هذا الدليل ، فمن المحتمل أنك نسيت كلمة المرور الخاصة بك. في هذه الحالة ، تقع الوظيفة الأولى في الجزء السفلي من المربع. نسيت كلمة المرور؟ يجب النقر فوقها.
سيطلب منك WordPress بعد ذلك إما إدخال اسم المستخدم الخاص بك أو عنوان البريد الإلكتروني المسجل في حسابك. بعد تقديم المعلومات اللازمة الحصول على كلمة مرور جديدة انقر فوق الزر:
# سيرسل لك النظام رسالة بريد إلكتروني لإعلامك بأن شخصًا ما قد طلب تغيير كلمة مرور WordPress الخاصة به. الآن ، انقر فوق رابط تغيير كلمة المرور في البريد الإلكتروني وستفتح نافذة جديدة. هنا ، يقوم WordPress بإنشاء كلمة مرور قوية لك إذا كنت ترغب في ذلك:
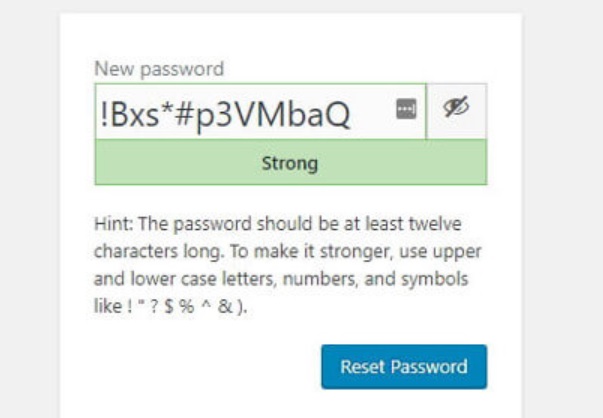
# يمكنك استخدام أي كلمة مرور تريدها. ومع ذلك ، إذا كان سبب عدم رغبتك في استخدام كلمة مرور مثل تلك المذكورة أعلاه هو صعوبة التذكر ، فهناك بعض الأدوات للمساعدة. يُعد مديرو كلمات المرور حلاً رائعًا إذا كنت ترغب في إنشاء كلمات مرور آمنة للمواقع ولا تريد تذكرها عند تسجيل الدخول.
في أي حال ، يجب عليك النقر فوق الزر "إعادة تعيين كلمة المرور" بعد تعيين كلمة المرور.
3. تغيير كلمة المرور من لوحة الإدارة
إذا قمت بتسجيل الدخول إلى لوحة إدارة WordPress ، فيمكنك تغيير كلمة مرور WordPress الخاصة بك هنا دون استخدام بريدك الإلكتروني. هذه الطريقة مفيدة للغاية ، خاصةً عندما لا نتمكن من الوصول إلى عنوان بريدك الإلكتروني ، ولكن يجب عدم تسجيل خروج WordPress.
للقيام بذلك ، انتقل إلى لوحة الإدارة و المستخدمون> ملف التعريف الخاص بك انتقل إلى القسم. يحتوي هذا القسم على جميع المعلومات المتعلقة بحسابك ، من اسمك إلى اسم المستخدم وعنوان بريدك الإلكتروني وحتى صورة ملفك الشخصي.
والأهم من ذلك ، أسفل نفس القسم مباشرةً ، ادارة الحساب يوجد قسم يسمى ، حيث يمكنك تغيير كلمة مرور WordPress الخاصة بك حتى إذا كنت لا تتذكر كلمة المرور الحالية. كل ما عليك القيام به أنشئ كلمة مرور النقر فوق الزر.
عند القيام بذلك ، يقوم WordPress بإنشاء كلمة مرور آمنة لك. يمكنك كتابة ما تريد عن طريق حذف كلمة المرور هذه. تذكر ، إذا اعتقد WordPress أن كلمة المرور الخاصة بك ضعيفة ، فلا يزال عليك تحديد رغبتك في استخدامها.
بالطبع ، يجب عليك استخدام كلمة مرور آمنة وفريدة من نوعها. بعد إدخال كلمة المرور هذه ، ستجدها في أسفل الصفحة. تحديث الملف انقر فوق الزر.
لا يؤدي استخدام هذه الطريقة إلى إنهاء جلسة WordPress. يتم إعادة تحميل علامة التبويب نفسها و تحديث الملف الشخصي سترى الرسالة.
# قد تكون مهتمًا بـ: أهم مواضيع المدونة (+10 أفكار مدونة)
بعض الناس لا يفهمون هذه الرسالة ويعتقدون أن العملية فشلت WordPress قاموا بتغيير كلمات المرور الخاصة بهم مرة أخرى. إذا كنت تريد التحقق مما إذا كنت ناجحًا ، فكل ما عليك فعله هو تسجيل الخروج. سترى أنه يعمل عندما تحاول استخدام كلمة المرور الجديدة أثناء تسجيل الدخول مرة أخرى.
لقد تعلمت كيفية إجراء عملية إعادة تعيين كلمة مرور WordPress بسهولة بالطرق المذكورة أعلاه. يمكنك تحديد النقاط التي لديك مشاكل معها في حقل التعليق أدناه ، ويمكنك الحصول على رد في غضون دقائق.