ما هو وضع الصيانة في WordPress؟ كيف تستعمل؟
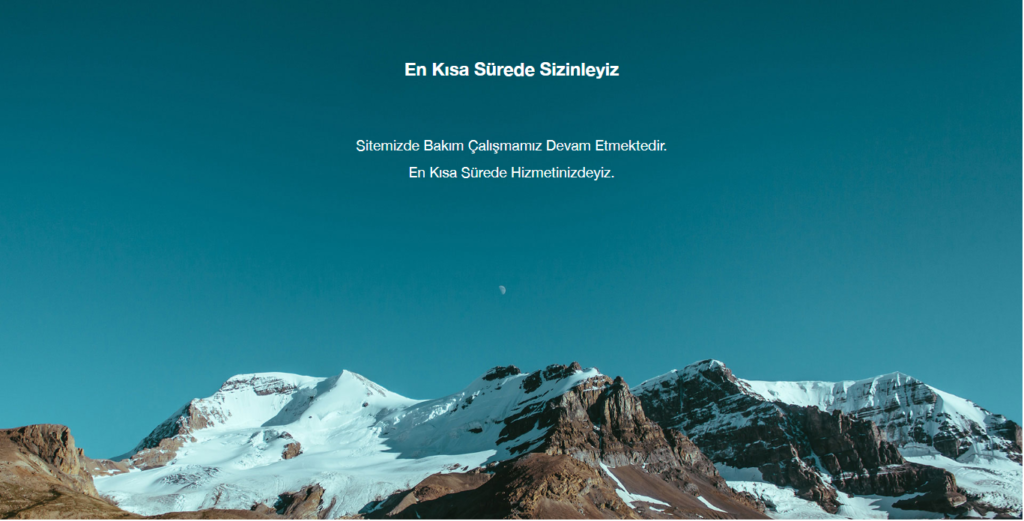
وضع صيانة WordPress وهي ميزة تستخدم عندما لا يكون موقعك نشطًا بعد أو عندما يتم تنفيذ العمل.
إذا كنت تقوم فقط بإنشاء موقعك أو ترغب في إجراء تحديث كبير، فسيكون من المنطقي استخدام وضع صيانة WordPress لمنع زوار موقعك من مواجهة الأخطاء. للقيام بذلك، يمكنك استخدام البرنامج المساعد لوضع صيانة WordPress أو سمات html الجاهزة. قد ترى أيضًا WordPress قيد الإنشاء.
كيفية إنشاء وضع صيانة WordPress في هذا الدليل؟ كيف يتم التصميم؟ لقد قدمت معلومات مفصلة حول هذا الموضوع. يمكنك العثور على تفاصيل حول استخدام وضع صيانة WP من خلال مراجعة المعلومات أدناه.
كيفية تمكين وضع صيانة WordPress؟
محتويات النص
1. وضع الصيانة الإضافية
هذه الطريقة مخصصة لأولئك الذين يرغبون في تنشيط وضع صيانة WordPress دون لمس سطر واحد من التعليمات البرمجية.
كل ماعليك فعله ملحق وضع الصيانة WP تنزيل وتثبيت. بعد التنشيط ، تحتاج إلى تكوين إعدادات المكون الإضافي. للقيام بذلك ، انتقل إلى علامة التبويب الموجودة على يسارك و الإعدادات -> وضع صيانة WPيختار .
في صفحة الإعدادات ، سترى 5 علامات تبويب: عام ، وتصميم ، ووحدات نمطية ، وإدارة الروبوتات ، والقانون العام لحماية البيانات (GDPR).
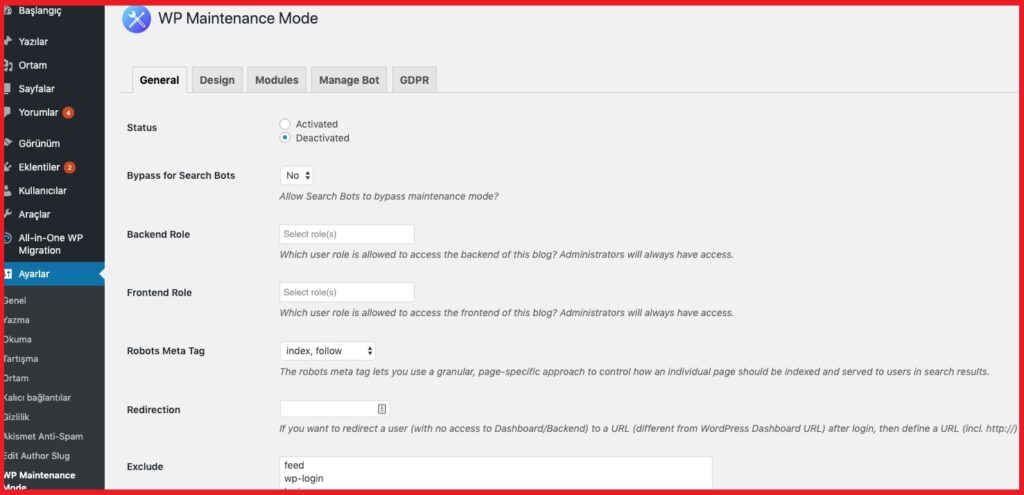
سنناقش جميع علامات التبويب وبعض الخيارات المهمة في الأقسام التالية.
عام عام)
في الجزء الأول ، سنتحدث عن علامة التبويب "عام". في الجزء العلوي من علامة التبويب "عام" ستجد الحالة. لتنشيط هذا المكون الإضافي ووضع موقع الويب الخاص بك في وضع صيانة WordPress ، تحتاج إلى تغييره إلى Activated. تحت الحالة ، سترى ميزة تجاوز البحث في روبوتات البحث. إذا قمت بتغيير هذا الخيار إلى نعم ، فستتمكن محركات البحث من الوصول إلى موقع الويب الخاص بك أثناء الصيانة.
بعد ذلك ، هناك خيارات دور النهاية الخلفية ودور الواجهة الأمامية. في هذه يمكنك اختيار أدوار المستخدم التي ستصل إليها الواجهة الخلفية عندما تكون في وضع الصيانة. إذا لم تقم بتعيين هذا ، فسيتمتع المسؤول فقط بالوصول.
تصميم
علامة تبويب التصميم هي المكان الذي ستنشئ فيه صفحة مقصودة لافتة للنظر. لبدء إنشاء الصفحة المقصودة ، يمكنك الانتقال مباشرةً إلى خيار العنوان (علامة HTML). في هذا القسم ، أضف عنوان ونص صفحتك المقصودة مع العنوان.
عند الانتهاء من الرسالة ، يمكنك تغيير خلفية صفحة الصيانة الخاصة بك. على سبيل المثال ، يمكنك تغيير لونها أو الذهاب إلى أبعد من ذلك واستخدام صورة كخلفية.
الوحدات
في علامة التبويب هذه ، يمكنك ضبط مؤقت العد التنازلي. اضبط وقت البدء والانتهاء. بالإضافة إلى ذلك ، يمكنك أن تطلب من زوارك الاشتراك لتلقي إشعارات عندما يكون موقعك مباشرًا مرة أخرى.
الخيار التالي في علامة التبويب "الوحدات النمطية" هو المكان الذي يمكنك فيه تكوين شبكات التواصل الاجتماعي الخاصة بك. كل ما عليك فعله هو وضع رابط حساب الوسائط الاجتماعية الخاص بك. سيعرض المكون الإضافي تلقائيًا رمز زر الوسائط الاجتماعية على الصفحة.
إدارة الروبوت
علامة التبويب المفيدة التالية هي علامة التبويب Manage Bot. تتيح لك علامة التبويب هذه إضافة روبوت محادثة إلى صفحتك المقصودة. وبالتالي ، يمكنك الحفاظ على التواصل التفاعلي مع زوارك على الرغم من أنك في وضع الصيانة. يمكنك تسمية الروبوت وحتى إضافة صورة رمزية.
GDPR
إذا كنت تريد أن تطلب من زوارك الاشتراك في صفحتك المقصودة ، فأنت بحاجة إلى إعداد علامة تبويب القانون العام لحماية البيانات (GDPR). اللائحة العامة لحماية البيانات (GDPR) تعني اللائحة العامة لحماية البيانات. نظرًا لأنك تجمع بيانات زوارك ، فأنت بحاجة إلى تنشيطها.
عندما تنتهي من الاستعدادات الخاصة بك ، انقر فوق الزر حفظ الإعدادات وقم بزيارة موقع الويب الخاص بك.
2. استخدام الوظيفة
تتطلب هذه الطريقة تحرير ملف jobs.php. قبل المتابعة قم بعمل نسخة احتياطية من موقع WordPress الخاص بك أنا أوصي بشدة أن تحصل عليه.
هل تتذكر صفحة الصيانة الافتراضية التي تم إعدادها تلقائيًا بواسطة WordPress عندما يكون موقعك تحت الصيانة؟ يمكنك وضع WordPress الخاص بك يدويًا في وضع الصيانة وتخصيص الصفحة دون أي مكونات إضافية.
كل ما عليك فعله هو إدخال هذه الأسطر من التعليمات البرمجية في المظهر الخاص بك. functions.php أضف إلى نهاية الملف:
// Activate WordPress Maintenance Mode
function wp_maintenance_mode() {
if (!current_user_can('edit_themes') || !is_user_logged_in()) {
wp_die('<h1>Under Maintenance</h1><br />Website under planned maintenance. Please check back later.');
}
}
add_action('get_header', 'wp_maintenance_mode');قم بتغيير النص بين علامات الاقتباس في السطر 4 لتخصيص رسالة الصيانة.
3. تحرير htaccess
تتطلب هذه الطريقة إجراء تغييرات على ملف htaccess. قبل المتابعة . هتكس نوصي بعمل نسخة احتياطية من ملفك.
أيضًا ، ضع في اعتبارك أنه إذا كنت تستخدم هذه الطريقة ، فلن تتمكن من الوصول إلى لوحة تحكم مسؤول WordPress الخاصة بك حيث سيتم إعادة توجيه جميع الطلبات إلى ملف Maintenance.xml.
يمكنك العثور على ملف .htaccess في الدليل الجذر لموقعك على الويب. فقط قم بتسمية ملف htaccess الحالي الخاص بك .htaccess_default ، أنشئ ملفًا جديدًا باسم .htaccess وأضف مقتطف الشفرة التالي:
RewriteEngine On
RewriteBase /
RewriteCond %{REQUEST_URI} !^/maintenance\.html$
RewriteRule ^(.*)$ https://example.com/maintenance.html [R=307,L]الآن هناك رسالة صيانة في جذر موقع الويب الخاص بك. صيانة. html إنشاء ملف.
ما هو وضع الصيانة في WordPress؟
وضع صيانة WordPress هو حالة تقوم بتطبيقها لإعلام زوارك بالصيانة على موقعك. إنها صفحة أو رسالة تحل محل موقع الويب الرئيسي الخاص بك. في هذه الصفحة ، يمكنك إضافة تقدير للوقت الذي سيكون فيه موقع الويب الخاص بك متاحًا.
ووردبريس في هذه العملية wp_maintenance سيستخدم الوظيفة (ing) وينشئ ملف صيانة يحتوي على رسالة الصيانة. سيقوم WordPress بحذف هذا الملف عند اكتمال عملية الصيانة. يجب أن يعود موقع الويب الخاص بك إلى طبيعته.
متى تستخدم وضع الصيانة في WordPress؟
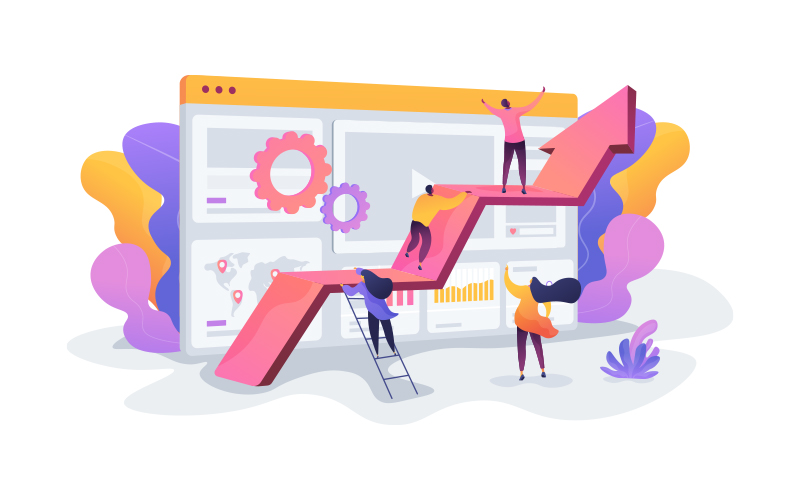
أولاً ، لست بحاجة إلى تنشيط وضع الصيانة الخاص بك في كل مرة تقوم فيها بإجراء تغيير. مثل تحديث المحتوى الخاص بك أو إصلاح الأخطاء الطفيفة أو تغيير ألوان المظهر.
# ذات الصلة المحتوى: تقنيات تسريع موقع WordPress (10 طرق فعالة)
ومع ذلك ، مع نمو موقعك ، يمكن أن ينمو أيضًا مع التغييرات ويستغرق وقتًا أطول. قد يتطلب تغيير المظهر الخاص بك أو إضافة ميزات جديدة أو تثبيت خدمات جديدة على موقعك فترة توقف. هذا سيمنع الزوار من الوصول إلى موقعك.
ما هي الآثار الجانبية لصيانة الموقع على زوار موقعك؟
بشكل افتراضي ، يُنشئ WordPress صفحة مقصودة تُعلم زوارك بالصيانة. ومع ذلك ، هذا "لسنا متاحين حيث ستكون هناك صيانة مجدولة لفترة قصيرة. جرب مجددا بعد دقائق." إنها صفحة بيضاء بسيطة مع نص.
# قد تكون مهتمًا بـ: إعداد موقع WordPress (تثبيت WordPress بخطوتين)
تخلق هذه الصفحة المقصودة تجربة مستخدم غير سارة للزائرين على الإطلاق. يمكن أن يعطي عملك انطباعًا سيئًا للعملاء المحتملين. لا يهتم الزوار كثيرًا بما يحدث وراء الكواليس. هذا هو السبب في أنه من الجيد تغيير صفحة وضع صيانة WordPress الافتراضية. إذا كنت تريد أن تفعل ذلك بالطريقة الصحيحة ، فاستمر في القراءة.
لماذا تحتاج إلى تنشيط وضع صيانة WordPress؟
في هذا القسم ، سنوضح لك كيفية إنشاء صفحة وضع صيانة WordPress أكثر إقناعًا. على سبيل المثال ، ستتعلم إظهار الوقت المقدر الذي يتعذر الوصول فيه إلى موقعك ، أو إضافة روابط بديلة أو حتى برنامج chatbot يخدم زوار موقعك. أخيرًا ، ستتعلم كيفية إعادة توجيه زوارك إلى موقع ويب آخر أثناء الصيانة.
كيفية إيقاف تشغيل وضع صيانة WordPress؟
بينما يقوم WordPress بتحديث نفسه أو تحديث مكون إضافي ، فإنه يدخل لفترة وجيزة في وضع الصيانة أثناء تحديث الملفات. في بعض الأحيان تسوء الأمور ويمكن أن تتعثر في وضع الصيانة. في بعض الأحيان ، قد يؤدي التبديل إلى صفحة أخرى أثناء التحديث ، أو في بعض الأحيان مشكلة في العنصر المحدث نفسه إلى عدم تمكن موقعك من الخروج من وضع الصيانة.
في مثل هذه الحالة ، من أجل إخراج موقعك من وضع الصيانة ، يمكنك استخدام الدليل الجذر لموقعك. .maintenance فقط احذف الملف. موقعك سوف يخرج من وضع الصيانة. يمكنك متابعة عملك من حيث توقفت.
هناك العديد من الطرق لوضع WordPress في وضع الصيانة. الطريقة الأولى هي استخدام ملحق وضع الصيانة WP. سيساعدك هذا المكون الإضافي WordPress في إنشاء صفحة مقصودة جميلة. يوصى بهذه الطريقة لأولئك الذين ليسوا على دراية بالبرمجة. الطريقة الثانية تتطلب إضافة مقتطف كود php إلى ملف function.php الخاص بك. الطريقة الأخيرة التي يمكنك تجربتها هي إضافة رمز إلى ملف htaccess الخاص بك.
آمل أن أكون قادرًا على تعليمك وضع صيانة WordPress في هذه المقالة. ولكن ما الطريقة التي استخدمتها لوضع موقع WordPress الخاص بك في وضع الصيانة؟ شاركها معي في قسم التعليقات أدناه!