WordPress 비밀번호 재설정(3가지 방법)

워드프레스 비밀번호 재설정 프로세스에 대해 3가지 다른 방법을 제공합니다. 관리자 비밀번호를 잊어버렸습니다. 어떻게 재설정할 수 있습니까? 나는 많은 질문을 받는다. 이 안내서에서 wordpress 사용자 이름 비밀번호 찾기 프로세스를 쉽게 수행할 수 있습니다. 가끔 워드프레스가 설치된 사이트에서 관리자 패널의 로그인 정보를 잊을 수 있습니다.
아래의 3단계를 검토하여 워드프레스 비밀번호를 쉽게 변경할 수 있습니다.
WordPress 비밀번호 재설정 단계
여기서 설명할 3가지 방법은 이메일과 phpMyAdmin을 다음을 통해 비밀번호를 재설정할 수 있습니다. 워드프레스 비밀번호를 잊어버렸습니다. 메일이 수신되지 않습니다. 어떻게 해야할지 모르는 분들을 위한 100% 솔루션이 될 것입니다.
텍스트 내용
1. phpMyAdmin WordPress 비밀번호 재설정
phpmyadmin을 통해 워드프레스 비밀번호를 쉽게 변경할 수 있습니다. 이 프로세스는 특히 자신의 이메일 계정으로 이메일을 받지 못하고 이메일 주소에 도달할 수 없는 사람들에게 적합합니다.
# 먼저 호스팅 서비스를 받고 있는 회사의 패널에 접속합니다. 저는 나이스호스팅을 사용하기 때문에 이 패널을 통해 내레이션을 설명하겠습니다. 모든 패널은 거의 동일합니다.
패널에 들어가면 아래와 같은 섹션이 표시됩니다. 여기에서 phpMyAdmin을 클릭합니다.
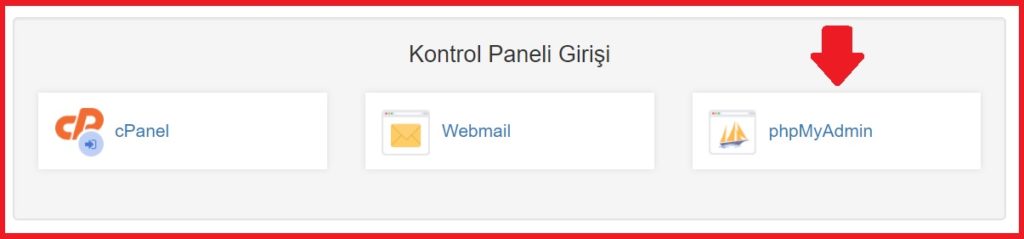
# 아래와 같은 페이지가 눈앞에 열립니다. 왼쪽의 이름은 데이터베이스를 나타냅니다. 당신은 아마도 하나를 가지고있을 것입니다.
# 왼쪽의 데이터베이스 이름 옆에 + 표시 후 wp_users 문구를 클릭합니다.
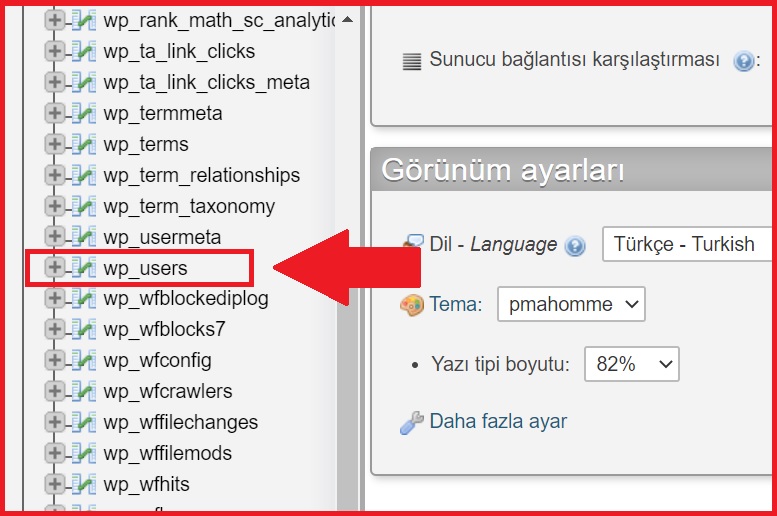
# 아래와 같은 섹션이 눈앞에 열립니다. 여기에서 로그인 사용자 이름과 암호 정보를 변경합니다. 편집 문구를 클릭합니다.
# 이 단계에서는 아래 그림의 필드에 새 비밀번호를 입력하여 워드프레스 비밀번호 재설정 과정을 성공적으로 완료할 수 있습니다. user_login 섹션에서 wordpress 사용자 이름을 변경할 수도 있습니다.

# 모든 작업을 올바르게 수행한 후 자식 버튼을 클릭합니다.
# 데이터베이스가 wp_users 표를 다시 확인하면 사용자의 user_pass 열에서 새 암호화된 값을 볼 수 있습니다. 이제 워드프레스 phpMyAdmin 비밀번호를 변경하는 방법을 알게 되었습니다!
떠나기 전에 이 방법을 사용하여 웹 사이트에서 다른 계정의 비밀번호를 변경할 수도 있다는 점을 기억하십시오. 하지만 다른 사용자의 비밀번호를 강제로 변경할 이유는 거의 없습니다. 즉, 사용자가 자신의 계정에 대한 액세스 권한을 완전히 상실한 경우 이 방법을 사용하여 도움을 받을 수 있습니다.
2. 로그인 화면에서 비밀번호 재설정
# 전체 사이트에서 유일한 등록 사용자인 경우에도 각 WordPress 사이트에는 자체 로그인 화면이 있습니다. 수정하지 않고 외형은 다음과 같습니다.
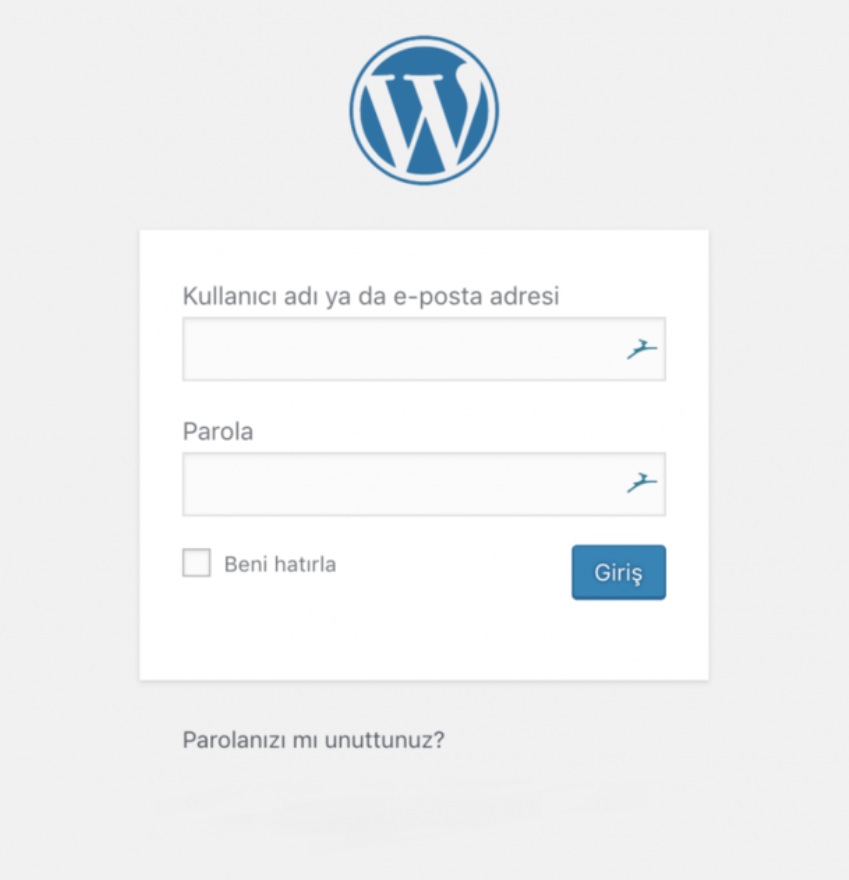
# 두 개의 필드가 있습니다. 하나는 사용자 이름 또는 이메일 주소이고 다른 하나는 비밀번호입니다. 이 가이드를 읽고 있으므로 암호를 잊어버렸을 수 있습니다. 이 경우 첫 번째 작업은 상자 맨 아래에 있습니다. 비밀번호를 잊어 버렸습니까? 클릭해야 합니다.
WordPress는 사용자 이름 또는 계정에 등록된 이메일 주소를 입력하도록 요청합니다. 필요한 정보를 제공한 후 새 암호 얻기 버튼을 클릭합니다:
# 시스템은 누군가 WordPress 비밀번호 변경을 요청했음을 알리는 이메일을 보냅니다. 이제 이메일에서 비밀번호 변경 링크를 클릭하면 새 창이 열립니다. 여기에서 WordPress는 원하는 경우 강력한 암호를 생성합니다.
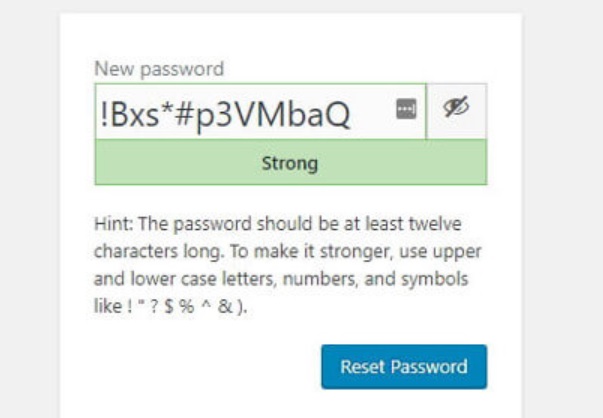
# 원하는 암호를 사용할 수 있습니다. 그러나 위와 같은 비밀번호를 사용하고 싶지 않은 이유가 기억하기 어렵기 때문이라면 도움이 되는 몇 가지 도구가 있습니다. 암호 관리자는 사이트에 대한 보안 암호를 만들고 로그인할 때 암호를 기억하고 싶지 않은 경우 훌륭한 솔루션입니다.
어떤 경우든 비밀번호를 설정한 후 비밀번호 재설정 버튼을 클릭해야 합니다.
3. 관리자 패널에서 비밀번호 변경하기
WordPress 관리자 패널에 로그인한 경우 이메일을 사용하지 않고 여기에서 WordPress 비밀번호를 변경할 수 있습니다. 이 방법은 특히 귀하의 이메일 주소에 액세스할 수 없지만 WordPress가 로그아웃되어서는 안 되는 경우에 매우 유용합니다.
이렇게 하려면 관리자 패널로 이동하여 사용자 > 프로필 섹션으로 이동합니다. 이 섹션에는 이름에서 사용자 이름, 이메일 주소, 프로필 사진까지 계정에 대한 모든 정보가 포함되어 있습니다.
더 중요한 것은 같은 섹션 바로 아래에 계정 관리 현재 비밀번호를 기억하지 못하더라도 워드프레스 비밀번호를 변경할 수 있는 섹션이 있습니다. 필요한 모든 것 비밀번호 만들기 버튼을 클릭합니다.
이렇게 하면 WordPress에서 보안 암호를 생성합니다. 이 암호를 삭제하면 원하는 내용을 쓸 수 있습니다. WordPress에서 귀하의 암호가 취약하다고 생각하는 경우에도 암호를 사용하겠다고 지정해야 합니다.
물론 안전하고 고유한 비밀번호를 사용해야 합니다. 이 비밀번호를 입력하면 페이지 하단에 있습니다. 프로필 업데이트 버튼을 클릭합니다.
이 방법을 사용해도 WordPress 세션이 종료되지 않습니다. 동일한 탭이 다시 로드되고 프로필 업데이트됨 메시지가 표시됩니다.
# 당신은 관심을 가질 수 있습니다: 상위 블로그 주제(블로그 아이디어 10개 이상)
어떤 사람들은 이 메시지를 받지 못하고 작업이 실패했다고 생각합니다. 워드프레스(WordPress) 비밀번호를 다시 변경합니다. 성공 여부를 확인하려면 로그아웃만 하면 됩니다. 다시 로그인하는 동안 새 비밀번호를 시도하면 작동하는 것을 볼 수 있습니다.
결과
위의 방법으로 WordPress 비밀번호 재설정 프로세스를 쉽게 수행하는 방법을 배웠습니다. 아래 댓글란에 문제가 있는 포인트를 명시하시면 몇 분 안에 답변을 받으실 수 있습니다.