WordPressメンテナンスモードとは? 使い方?
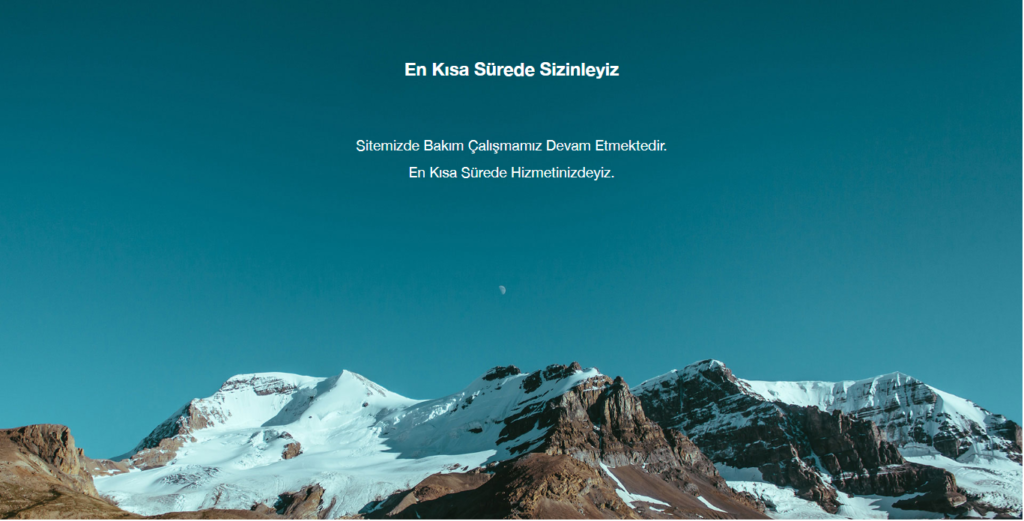
WordPress メンテナンスモード これは、サイトがまだアクティブになっていないとき、または作業が行われているときに使用される機能です。
サイトを作成したばかりの場合、または大幅な更新を行いたい場合は、訪問者がエラーに遭遇するのを防ぐために WordPress メンテナンス モードを使用するのが合理的です。これを行うには、WordPress メンテナンス モード プラグインまたは HTML 対応テーマを使用できます。作成中の WordPress も表示される場合があります。
このガイドで wordpress メンテナンス モードを作成する方法は? 設計はどのように行われますか? についての詳細な情報を提供しました。 WP メンテナンス モードの使用に関する詳細については、以下の情報を確認してください。
WordPressメンテナンスモードを有効にする方法?
テキストの内容
1.メンテナンスモードアドオン
この方法は、コードを XNUMX 行も触れずに WordPress メンテナンス モードを有効にしたい方向けです。
あなたがしなければならないすべて WP メンテナンス モード プラグイン ダウンロードとインストール。 有効化したら、プラグインの設定を構成する必要があります。 これを行うには、左側のタブに移動し、 設定→WPメンテナンスモード選択する 。
設定ページには、一般、デザイン、モジュール、ボットの管理、および GDPR の 5 つのタブが表示されます。
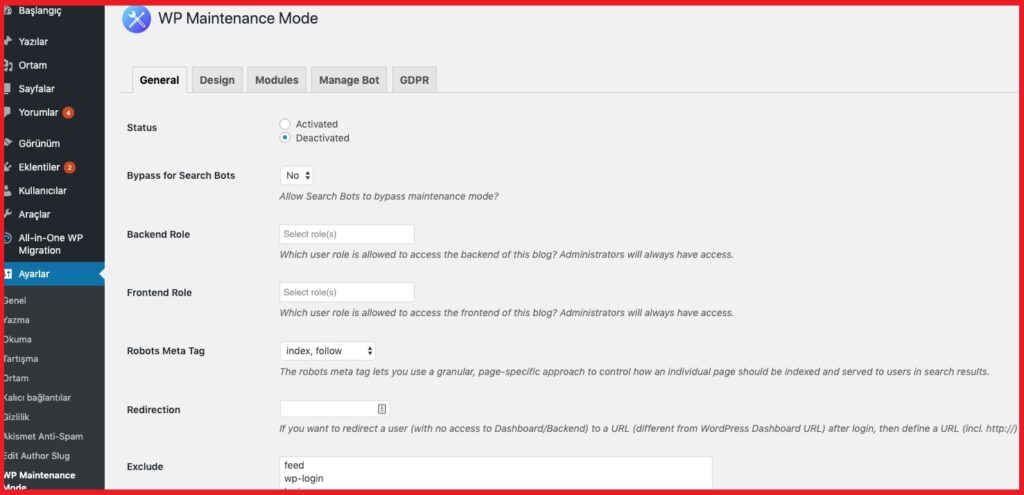
次のセクションでは、すべてのタブといくつかの重要なオプションについて説明します。
一般(一般)
最初の部分では、[全般] タブについて説明します。 [全般] タブの上部に [ステータス] があります。 このプラグインを有効にしてウェブサイトを WordPress メンテナンス モードにするには、有効に変更する必要があります。 [ステータス] の下に、[検索ボットのバイパス] 機能が表示されます。 このオプションを [はい] に変更すると、メンテナンス中に検索エンジンが Web サイトにアクセスできるようになります。
次に、バックエンドの役割とフロントエンドの役割のオプションがあります。 これらでは、メンテナンス モードのときにバックエンドが到達するユーザー ロールを選択できます。 これを設定しない場合、管理者のみがアクセスできます。
デザイン
[デザイン] タブでは、人目を引くランディング ページを作成します。 ランディング ページの作成を開始するには、[タイトル (HTML タグ)] オプションに直接移動できます。 このセクションでは、ランディング ページの見出しとテキストをタイトルと共に追加します。
メッセージの処理が完了したら、メンテナンス ページの背景を変更できます。 たとえば、色を変更したり、さらに進んで画像を背景として使用したりできます。
モジュール
このタブでは、カウントダウン タイマーを設定できます。 開始時刻と終了時刻を設定します。 さらに、訪問者に購読を依頼して、サイトが再開されたときに通知を受け取るように依頼できます。
[モジュール] タブの次のオプションは、ソーシャル ネットワークを構成できる場所です。 ソーシャル メディア アカウントのリンクを配置するだけです。 プラグインは、ページにソーシャル メディア ボタン アイコンを自動的に表示します。
ボットの管理
次の便利なタブは、[ボットの管理] タブです。 このタブでは、ランディング ページにチャットボットを追加できます。 したがって、メンテナンス モードであっても、訪問者とのインタラクティブなコミュニケーションを維持できます。 ボットに名前を付けたり、アバターを追加したりすることもできます.
GDPR
ランディング ページで訪問者に購読を依頼したい場合は、GDPR タブを設定する必要があります。 GDPR は、一般データ保護規則の略です。 訪問者のデータを収集するため、それを有効にする必要があります。
準備が完了したら、[設定を保存] ボタンをクリックして、Web サイトにアクセスします。
2. 機能の使用
この方法では、functions.php ファイルを編集する必要があります。 続行する前に WordPress サイトをバックアップする 入手することを強くお勧めします。
サイトのメンテナンス中に WordPress によって自動的に設定されるデフォルトのメンテナンス ページを覚えていますか? WordPress を手動でメンテナンス モードにして、プラグインを追加せずにページをカスタマイズできます。
これらのコード行をテーマに挿入するだけです。 のfunctions.php ファイルの最後に追加します。
// Activate WordPress Maintenance Mode
function wp_maintenance_mode() {
if (!current_user_can('edit_themes') || !is_user_logged_in()) {
wp_die('<h1>Under Maintenance</h1><br />Website under planned maintenance. Please check back later.');
}
}
add_action('get_header', 'wp_maintenance_mode');4 行目の引用符の間のテキストを変更して、メンテナンス メッセージをカスタマイズします。
3. .htaccess の編集
この方法では、.htaccess ファイルを変更する必要があります。 続行する前に .htaccess ファイルをバックアップすることをお勧めします。
また、この方法を使用すると、すべてのリクエストが maintenance.xml ファイルにリダイレクトされるため、WordPress 管理ダッシュボードにアクセスできなくなることに注意してください。
.htaccess ファイルは、Web サイトのルート ディレクトリにあります。 現在の .htaccess ファイルに名前を付けるだけです .htaccess_default 、.htaccess という名前の新しいファイルを作成し、次のコード スニペットを追加します。
RewriteEngine On
RewriteBase /
RewriteCond %{REQUEST_URI} !^/maintenance\.html$
RewriteRule ^(.*)$ https://example.com/maintenance.html [R=307,L]これで、Web サイトのルートにメンテナンス メッセージが表示されます。 Maintenance.html ファイルを作成します。
WordPressメンテナンスモードとは?
WordPress メンテナンス モードは、訪問者にサイトのメンテナンスについて知らせるために適用する状態です。 メインのウェブサイトを置き換えるページまたはメッセージです。 このページでは、ウェブサイトがいつ利用可能になるかの見積もりを追加できます。
このプロセスでのWordPress wp_メンテナンス (ing) 関数を使用して、メンテナンス メッセージを含む .maintenance ファイルを作成します。 メンテナンスプロセスが完了すると、WordPress はこのファイルを削除します。 あなたのウェブサイトは正常に戻っているはずです。
WordPress メンテナンス モードを使用するタイミング
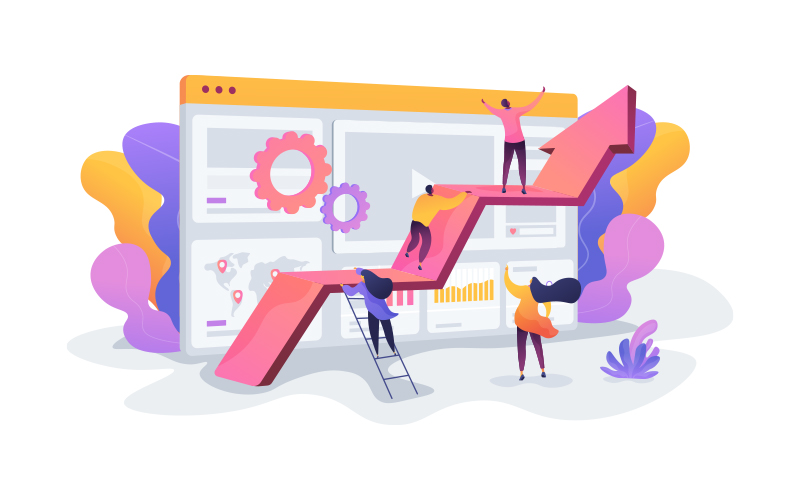
まず、変更を行うたびにメンテナンス モードを有効にする必要はありません。 コンテンツの更新、小さなバグの修正、テーマの色の変更など。
#関連性のあるコンテンツ: WordPressサイト高速化テクニック(効果的な10の方法)
ただし、サイトが大きくなるにつれて、変更に伴って大きくなり、時間がかかることもあります。 テーマの変更、新機能の追加、またはサイトへの新しいサービスのインストールには、ダウンタイムが必要になる場合があります。 これにより、訪問者がサイトにアクセスできなくなります。
訪問者にとってウェブサイトのメンテナンスの副作用は何ですか?
デフォルトでは、WordPress は訪問者にメンテナンスについて知らせるランディング ページを作成します。 ただし、この「短時間の定期メンテナンスのため、ご利用いただけません。 数分後にもう一度お試しください。」 テキスト付きの無地の白いページです。
#興味があるかもしれません: WordPress サイトのセットアップ (2 ステップの WordPress インストール)
このランディング ページは、訪問者にとってまったく不快なユーザー エクスペリエンスを生み出します。 あなたのビジネスは潜在的な顧客に悪い印象を与える可能性があります。 訪問者は、舞台裏で何が起こっているかについてあまり気にしません。 そのため、デフォルトの WordPress メンテナンス モード ページを変更することをお勧めします。 正しい方法でやりたい場合は、読み続けてください。
WordPressメンテナンスモードを有効にする必要があるのはなぜですか?
このセクションでは、より魅力的な WordPress メンテナンス モード ページを作成する方法を紹介します。 たとえば、サイトに到達できない推定時間を表示したり、代替リンクを追加したり、訪問者にサービスを提供するチャットボットを追加したりする方法を学びます. 最後に、メンテナンス中に訪問者を別の Web サイトにリダイレクトする方法を学びます。
WordPressメンテナンスモードをオフにする方法は?
WordPress が自分自身を更新している間、またはプラグインを更新している間、ファイルを更新している間、WordPress は一時的にメンテナンス モードに入ります。 場合によっては、問題が発生し、メンテナンス モードから抜け出せなくなることがあります。 更新中に別のページに移動したり、更新されたアイテム自体に問題が発生したりすると、サイトがメンテナンス モードを終了できなくなることがあります。
このような場合、サイトのメンテナンス モードを解除するために、サイトのルート ディレクトリを使用できます。 。メンテナンス ファイルを削除するだけです。 サイトはメンテナンス モードを終了します。 中断したところから作業を続行できます。
CEmONC
WordPress をメンテナンスモードにする方法はたくさんあります。 最初の方法は、WP メンテナンス モード プラグインを使用することです。 この WordPress プラグインは、美しいランディング ページの作成に役立ちます。 この方法は、コーディングにあまり慣れていない方にお勧めです。 XNUMX 番目の方法では、php コード スニペットを functions.php ファイルに追加する必要があります。 試すことができる最後の方法は、コードを .htaccess ファイルに追加することです。
この記事でWordPressのメンテナンスモードについて教えていただければ幸いです。 しかし、WordPress サイトをメンテナンス モードにするためにどのような方法を使用しましたか? 下のコメント欄で私と共有してください!