ランク計算SEOのセットアップと設定
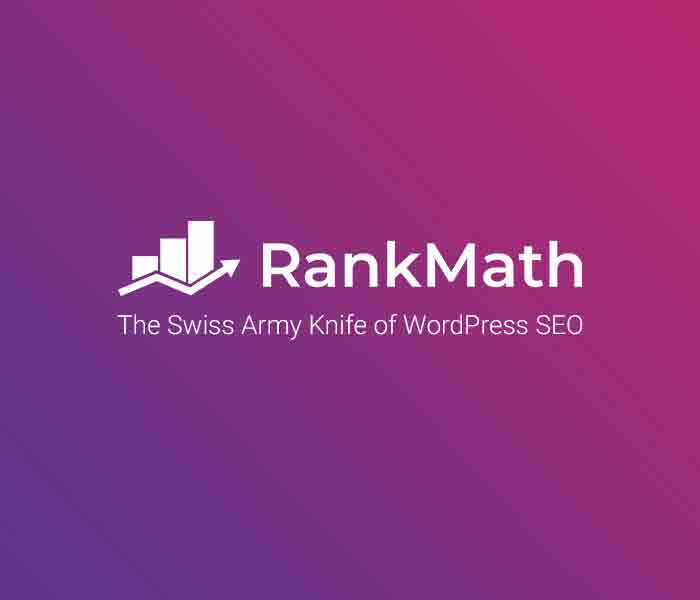
ランク計算SEOの設定 私は包括的なガイドを用意しましたまた、最高 RankMath SEO 設定 これで完全なインストールが完了します。 Rank Math は、WordPress ユーザーが利用できる無料の SEO プラグインです。
WordPress SEO プラグイン これは、無料で包括的なプラグインの XNUMX つです。 私も自分のサイトにいます Rank Math 私は SEO プラグインを使用しており、訪問者に推奨しています。 Yoast SEO これは、プラグインよりもはるかに優れたシンプルなプラグインです。
この包括的なプラグインのインストール段階に移りましょう。
テキストの内容
ランク計算SEOのセットアップ
# ステップ1: まず、WordPress サイト あなたのサイトadmin.com/wp-admin 管理パネルにログインします。
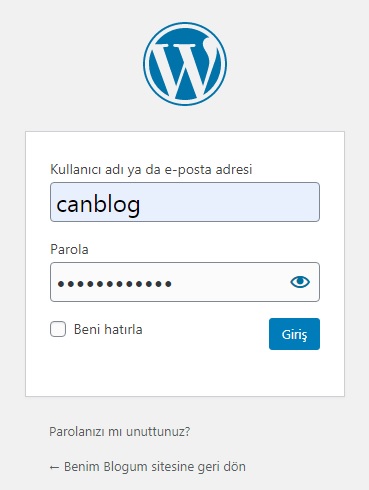
# ステップ2: 管理画面にログイン後、左側 プラグイン >> 新規追加 あなたの道に従ってください。
# ステップ3: 次に、右側の検索セクションに「Rank Math」と入力すると、結果に Rank Math プラグインが表示されます。 上にあります 今すぐインストール クリックしてから アクティブにする ボタンをクリックします。
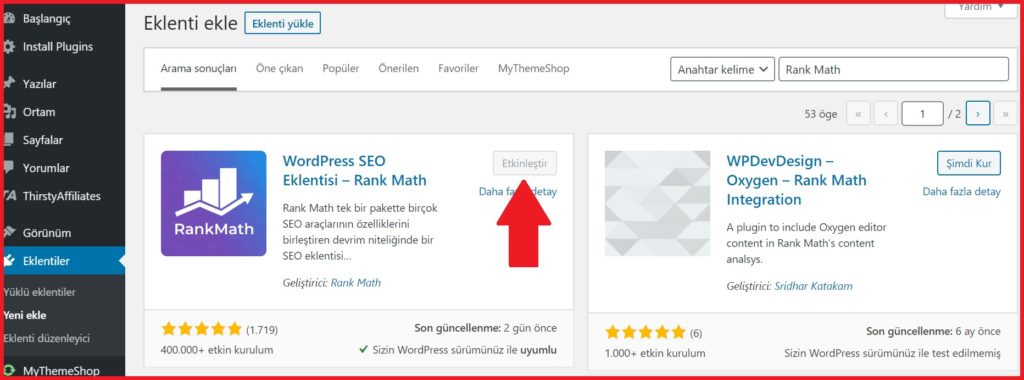
ランク計算SEOの設定が完了しました。 インストールプロセスはとても簡単です。 それでは、重要なRank Math SEO設定を行いましょう。
ランク計算SEO設定
# ステップ1: アドオンをインストールすると、インストール ウィザードが表示されます。 セットアップ ウィザードで、アカウントをリンクするよう求められます。 Rank Math プラグインを Gmail アカウントに接続する場合 アカウントをリンクする ボタンをクリックしてください。不要な場合は下のボタンをクリックしてください。 今すぐスキップ ボタンをクリックします。
# ステップ2: アドオンのインストール ウィザードが開きます。 ここでは、3 つのオプションが表示されます。 専門的に取引したい場合 詳細設定、簡単なインストールが必要な場合 簡単なインストール 選んでいいですよ。
まず、単純なインストールを好み、[インストールの開始] ボタンをクリックします。
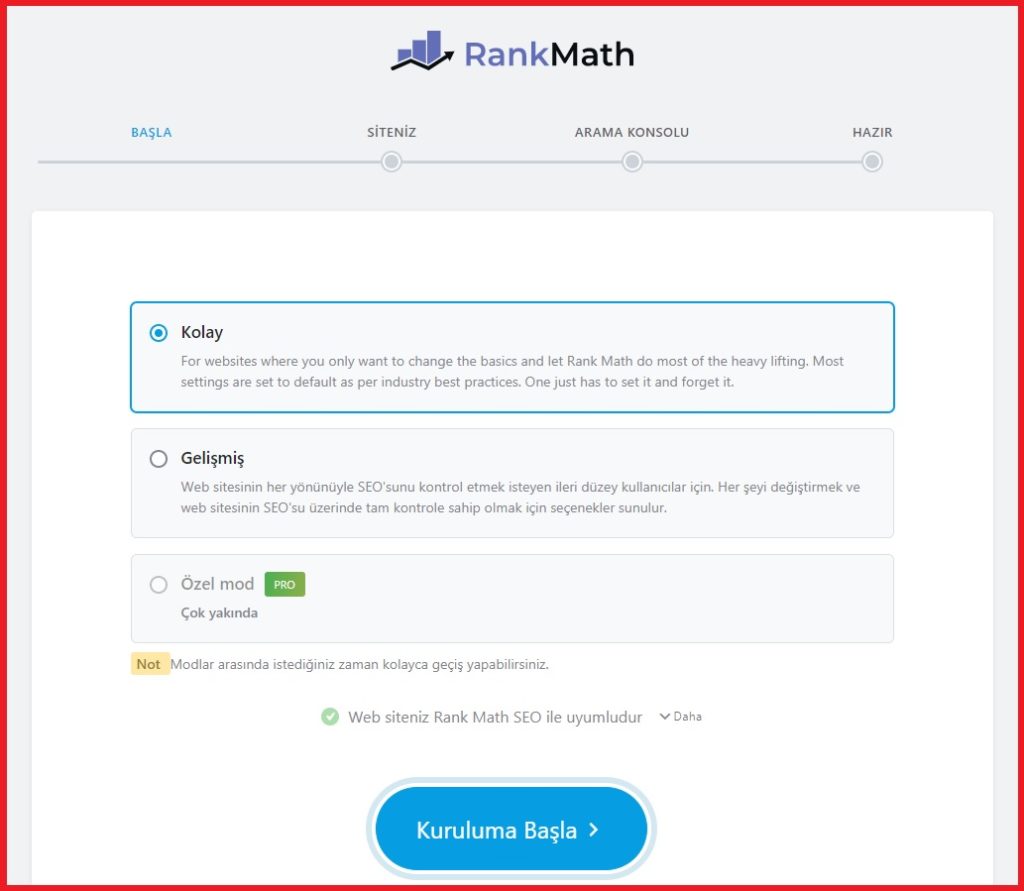
# ステップ3: ブログの種類、ロゴ、ソーシャル共有画像を選択するページが表示されます。 関連するフィールドに入力します 保存して続行 ボタンをクリックします。
# ステップ4: サイトと Google 検索コンソールのリンクを作成するページが表示されました。 ここで見つけた 確認コードを取得 ボタンをクリックして、次のステップに進みます。
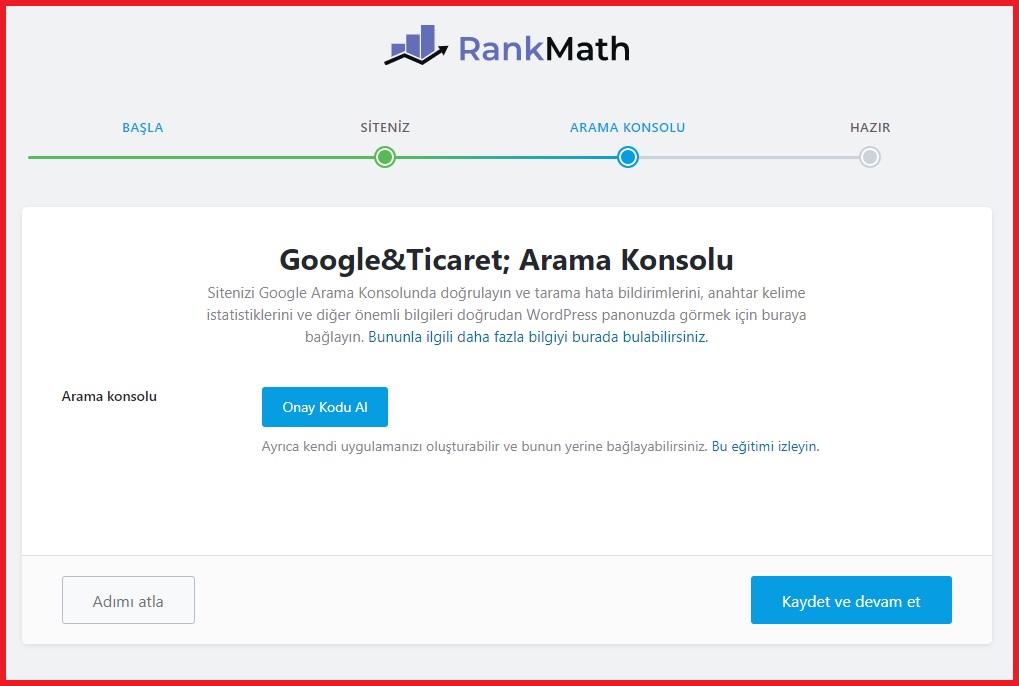
# ステップ5: 目の前に小さなウィンドウが開き、サイトを接続する Gmail アカウントを選択するよう求められます。 アカウントを選択し、開いた他のフィールドで 許可する ボタンをクリックします。
# ステップ6: 許可を与えたら、表示されるコードをコピーします。
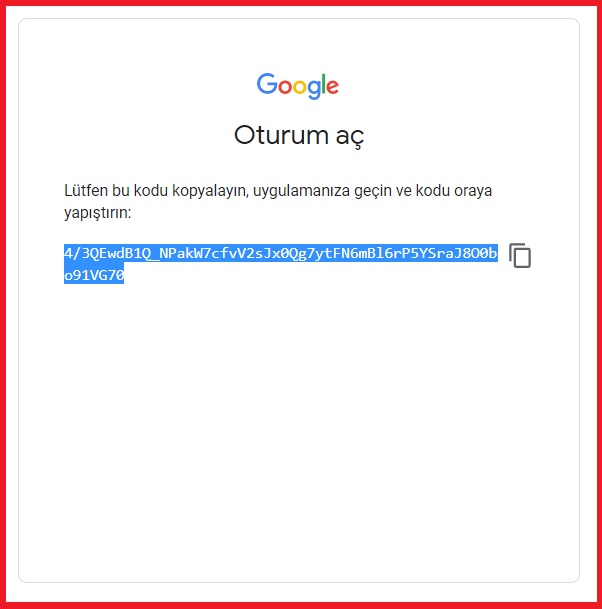
# ステップ7: コードを別のページに貼り付けます 保存して続行 ボタンをクリックします。
# ステップ8: [コントロール パネルに戻る] をクリックして、ウィザードのインストールを完了します。
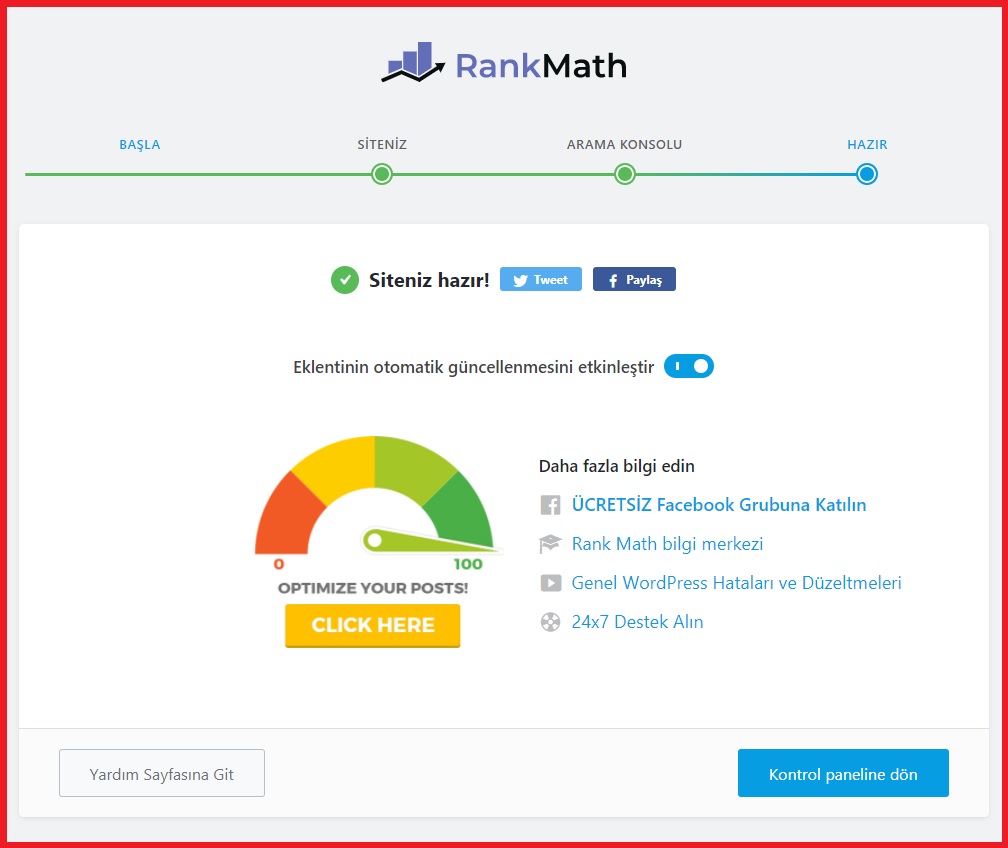
# ステップ9: セットアップ ウィザードが完了しました。 下のようなパネルが開きます。 ここで編集する必要はあまりありません。 AMP と WooCommerce のみを使用している場合は、これらのオプションをオンにすることができます。
# ステップ10: 左のメニューから 一般設定 クリック。
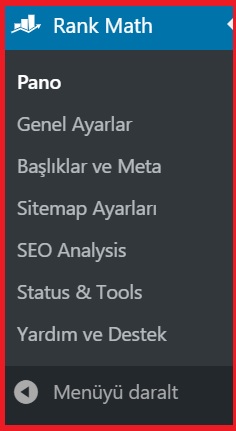
1.ランク計算SEO一般設定セクション
一般セクションには、多くの設定セクションが含まれています。 以下で説明するように、ここで最も安定した設定を XNUMX つずつ適用できます。
リンクラー
- ストリップ カテゴリ ベース / オープン
- 添付ファイルのリダイレクト / オープン
- 孤立した添付ファイルのリダイレクト / あなたのサイトのアドレスを書きます
- Nofollow 外部リンク / オープン
- Nofollow 画像ファイル リンク / オープン
- 新しいタブ/ウィンドウ/で外部リンクを開く オープン
ナビゲーションバー
- ブックマーク パス機能を有効にする / オープン
- ホームページのリンクを表示 / オープン
- ホームページのラベルセクションへ ANA Sayfa 夏に。
- アーカイブ形式セクション %s アーカイブ 夏に。
- 検索結果フォーマットセクション %s 結果 夏に。
- 404 ラベル セクション 404 エラー: ページが見つかりません 夏に。
- カテゴリを表示 / オープン
ウェブマスター ツール
このセクションから、サイトと他の検索エンジンとの間のリンクを確立できます。
他人
必要に応じて、このセクションで [SEO スコアを表示] 設定をオンにできます。私はオフにします。
RSS Before Content セクションに以下を追加します。
%BLOGLINK%
%POSTLINK%
%FEATUREDIMAGE%RSS After Content セクションに以下を追加します。
Bu yazı %POSTLINK% ilk olarak %BLOGLINK% yayınlanmıştır.一般設定部分について行うのはこれですべてです。
2. タイトルとメタ設定
タイトルとメタ設定を最大限に活用するために使用する設定を共有します。 以下のすべての設定を安心して適用できます。
グローバルメタ
このセクションの設定はそのままにしておくことができます。 変更する必要がある重要な部分はありません。
ローカルSEO
このセクションの設定は、個人または組織のどちらであるかに関連しています。 法人の場合は、事業所エリアを選択する必要があります。 ここでは、サイトの名前、ロゴ、リンクを入力するよう求められます。 関連するフィールドに入力します。
ソーシャルメタ
このセクションでは、Facebook および Twitter ソーシャル メディア アカウントの名前を入力できます。 エントリーしなくても損はありませんが、エントリーすることをお勧めします。
ANA Sayfa
ホームページのタイトル 以下のコードを貼り付けます。
%sitename%ホームメタディスクリプション セクションに、サイトの内容に関する短いテキストとキーワードを入力します。
著者
Author Archives サイトに複数の著者がいる場合は、これを有効にすることができます。 作成者が XNUMX 人しかいない場合は、有効にする必要はありません。
有効になっている場合は以下の設定を行い、有効になっていない場合は次の手順に進みます。
著者ベース その部分に ヤザル 夏に。
ロボット メタの作成 / クローズド
次のコードを Author Archive Title に配置します。
%name% %sep% %sitename% %page%次のコードを Author Archive Description セクションに配置します。
%user_description%ユーザー用の SEO メタ ボックスを追加する / オープン
その他のページ
歴史アーカイブ / 故障中
404 ヘッダー 以下のコードを配置します。
Sayfa Bulunamadı %sep% %sitename%検索結果タイトル 以下のコードを配置します。
%search_query% %page% %sep% %sitename%Noindex 検索結果 / オープン
Noindex ページ分割されたページ / オープン
Noindex アーカイブ サブページ / オープン
パスワードで保護されたページをインデックスに登録しない / オープン
記事
次のコードを単一の投稿のタイトル セクションに配置します。
%title% %sep% %sitename%単一テキスト コメント セクションはそのままにしておきます。
スキーマ タイプ / 記事 (この部分は自分で選択できます)
カフのこの部分はそのままにしておきます。
コメント この部分はそのままにしておいてください。
記事の種類 / 記事として使っています、自分に合わせて選んでください。
テキスト ロボット メタ / クローズド
接続の提案 / オープン
リンク候補のタイトル / オープン
一次分類 / カテゴリ
SEOメタボックスを追加 / オープン
一括編集 / エトキン
ページ
単一ページのタイトルはそのままにします。
単一ページの説明はそのままにしておきます。
他のフィールドはそのままにしておきます。
カテゴリ
この部分では、あなたがしなければならないのは カテゴリーアーカイブ ロボット メタ を開くことで カテゴリーアーカイブ ロボット メタ 部分から ディレクトリがありません オプションを選択します。
SEOメタボックスを追加 オフも選択します。
タグ
ここでも [カテゴリ] セクションに同じ設定を適用します。 これらの設定により、カテゴリとタグが Google インデックスに登録されなくなります。 これは、WordPress SEO の最も安定した設定です。
3. サイトマップの設定
サイトマップ設定セクションでは、カテゴリとタグセクションのみ サイトマップに含める パーティションが閉じていることを確認してください。
Google でのクイック インデックス登録の設定
ご存じのように、記事を公開した後、Search Console で Google のようなフェッチを行い、インデックスを作成します。 この方法では、API を介してサイトを Search Console に接続し、公開/編集するすべてのコンテンツに対して Google ボットを自動的に呼び出します。
ステップ1
Google Indexing API プラグインをインストールします。 ここをクリックしてダウンロードできます。
ステップ2
Google APIコンソールに移動して、新しいプロジェクトを作成します。
それを認める ve 続ける それを言った後、あなたはあなたのプロジェクトを作成したことになります。
ステップ4
サービス アカウントを作成するには、左上のハンバーガー メニューをクリックし、 サービス アカウント タブに切り替えます。

表示される画面の上部に サービス アカウントの作成 クリック。
開いたウィンドウのフィールドに入力します。 説明フィールドは空白のままにすることができます。
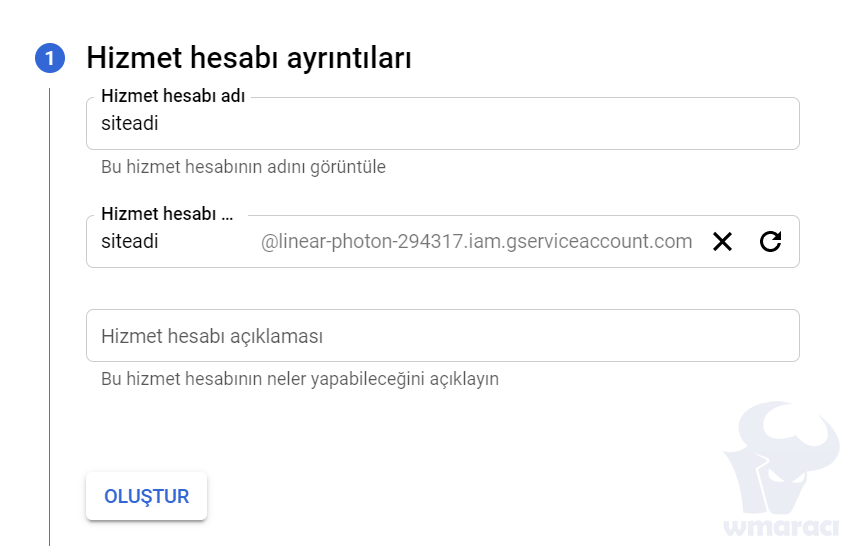
作成した API にロールを追加するよう求められます。 所有者として選択することは非常に重要です。
ビッティ ボタンをクリックしてプロセスを終了します。 表示されるフィールドに電子メールアドレスが作成されます。必ず書き留めておいてください。すぐに役立ちます。
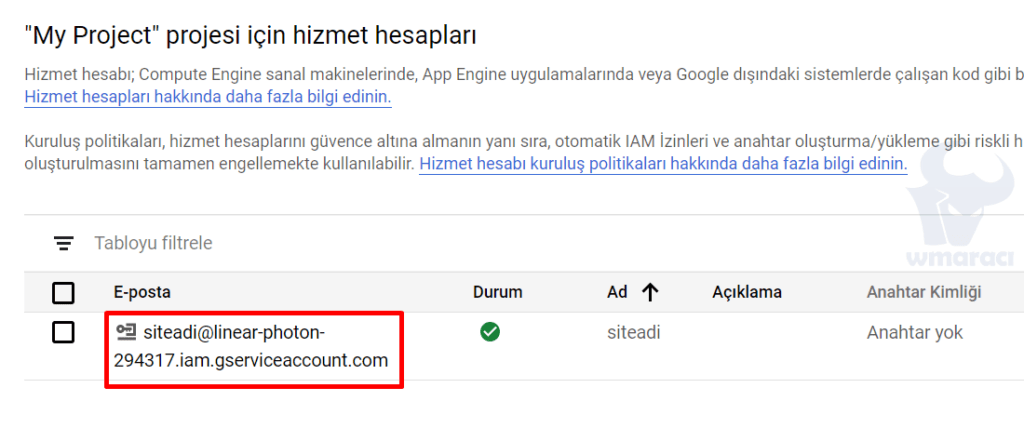
ステップ5
サイトに接続するキーコードを作成するために来ました。 表示された画面で、右側の操作テキストの下にある 3 つのドットを押して、 キーを生成する 私達は言う。 XNUMX つのオプションが表示されます。 JSONの それを選択して作成をクリックします。
.json ファイルがコンピューターに自動的にダウンロードされます。 私たちはそれを保管しています、それはすぐに役に立ちます。
ステップ6
サービス アカウントを Google Search Console に関連付ける必要があります。 長くて疲れることはわかっていますが、あなたの忍耐力は短いです。
当サイトに登録したメールアドレスで Google検索コンソール我々が入ります 。
左のメニューから [設定] 私たちの前に開いたページで、キックをクリックします ユーザーと権限 クリックします。
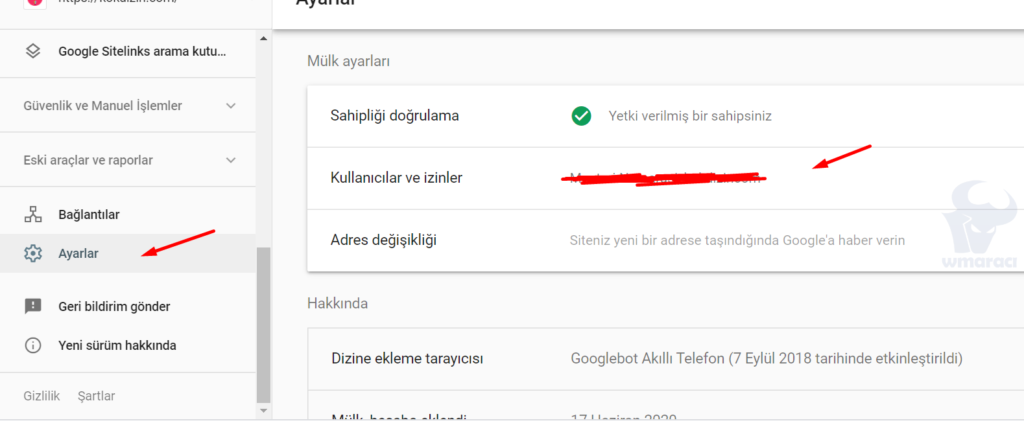
開いた画面で、電子メール アドレスの横にある 3 つのドットをクリックして、完全な認証を行います。 プロパティ所有者の管理 ステップをクリックします。
新しく開いたウィンドウで、下に移動して 所有者を追加 ボタンをクリックします。 手順 4 で作成したメールアドレスをここに書き込みます。 デバム ボタンを押しておめでとうございます! これで、Google Search Console と Google Service API がリンクされました。
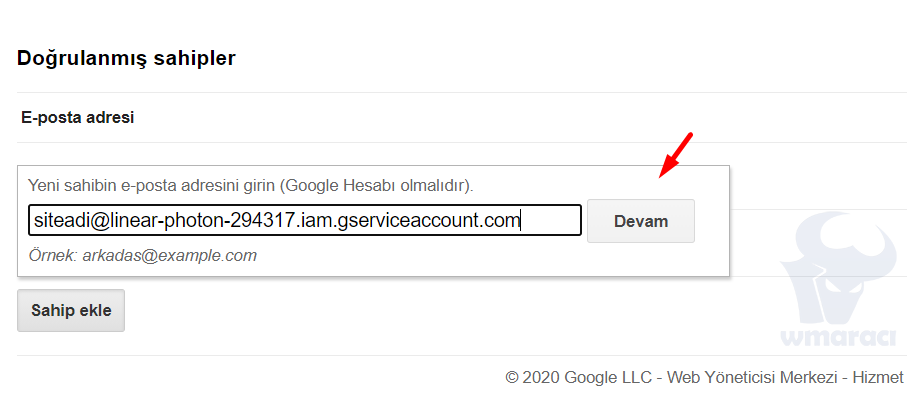
ステップ7
WordPress サイトの管理パネルに入り、ステップ 2 で指定した Google Indexing API プラグインをインストールして有効にします。 左のメニューから Rank Math セクションをクリックし、 インスタントインデックス作成 タブに切り替えます。
開いたページで またはJSONファイルをアップロード の中に ファイルを選択 ボタンをクリックします。 ステップ 5 でダウンロードした .json ファイルをここにアップロードし、 変更内容を保存 ボタンを押します。 アップロードに失敗した場合は、メモ帳で .json ファイルを開き、すべての内容をコピーしてテキスト ボックスに貼り付けます。 変更内容を保存 押すことができます。
ステップ8
Rank Math セクションで インスタントインデックス作成 ページを再入力 (更新) します。 すべてを正しく行うと、このような画面が表示されます。
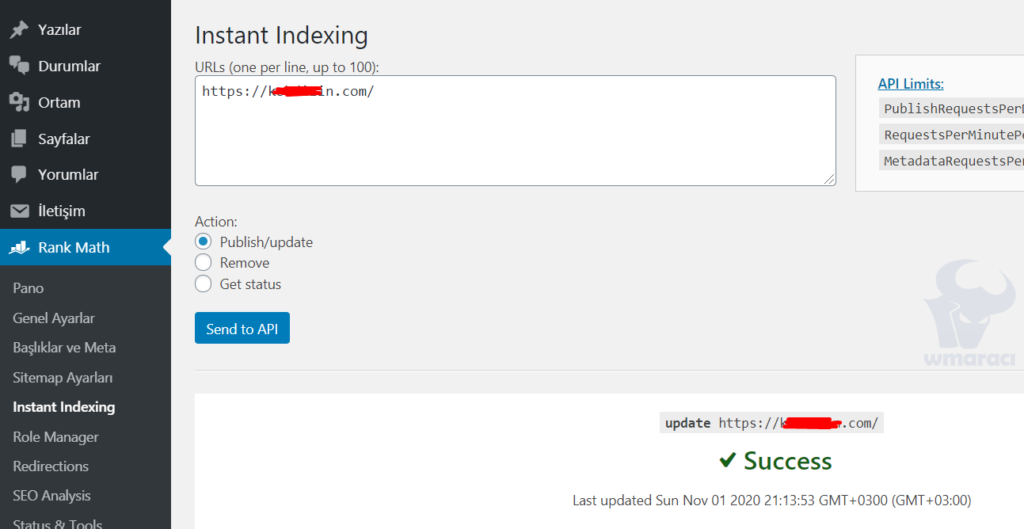
前に 公開・更新 パーツを選択 API に送信 ボタンを押します。 ご注文完了 見た後 ステータスを取得する選択してもう一度 API に送信 ボタンを押します。 まだ ご注文完了 テキストが表示された場合は、おめでとうございます。自動インデックス作成プラグインの準備ができています。 他に何もする必要はありません。記事を入力または編集すると、プラグインが Google のように自動的に取得し、ボットをサイトに呼び出します。
すべてのステップを正しく行ったとしても ご注文完了 テキストが表示されずエラーが発生する場合は、API が有効になっていない可能性があります。
ここをクリック リンクに移動します。 活性化 そうすれば、問題は解決されます。
細かいところまで丁寧に説明してくださいました。
CEmONC
ランク計算 SEO 設定を適切に行うことは、サイトの将来にとって重要です。 すべてのサイトで、タグ、カテゴリ、日付アーカイブ、著者アーカイブを無効にしています。 開いたままにしておくと、カテゴリがあなたが書いた記事よりも上位にランクされることがあります.
# 関連性のあるコンテンツ: WordPressサイト高速化テクニック(効果的な10の方法)
以下のコメント欄に、Rank Math に関する質問や問題を指定できます。