ブログを始めてからやるべきこと
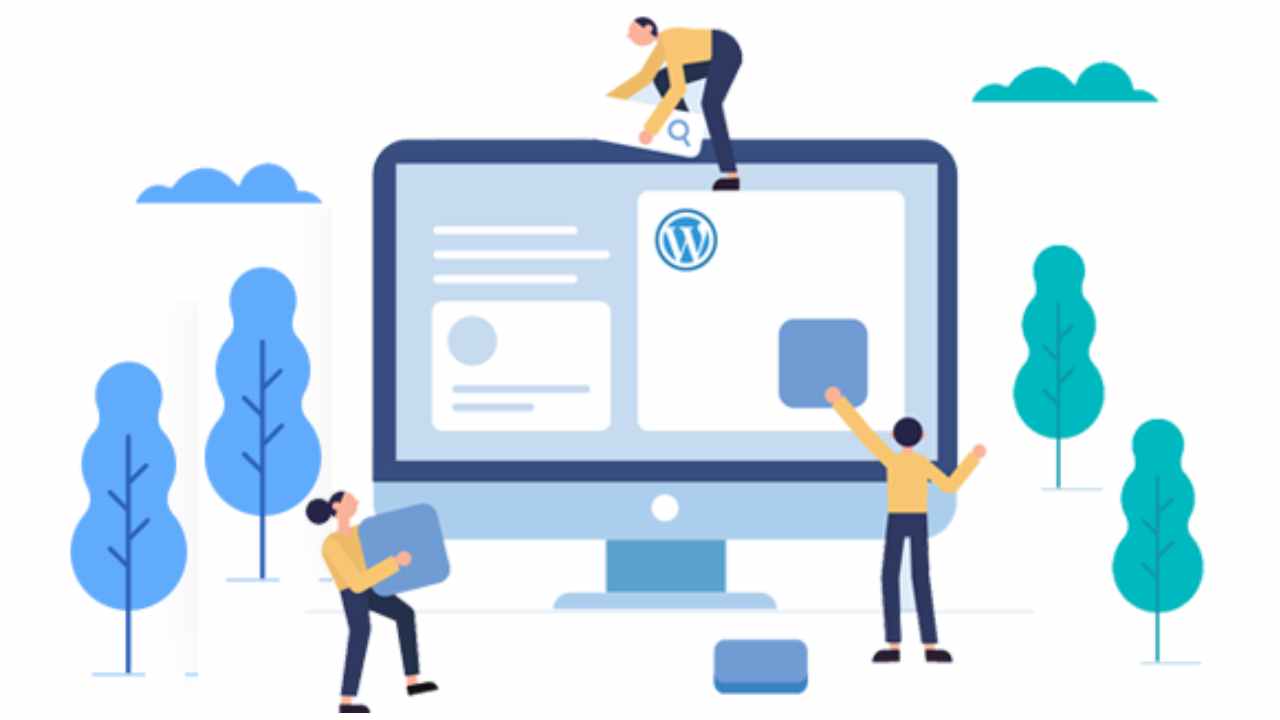
ブログを始めてからやるべきこと 重要な調整があります。ブログから収益を得るには、これらの調整を考慮して正しく実行することが非常に重要です。
この記事では、ブログ開設後に行う最も重要な設定について詳しく解説します。私が用意した WordPress ガイドを使用すると、サイトをより効率的にすることができます。
ブログのデザイン方法、Google で上位にランキングするために使用する設定、同じ設定をあなたに伝えます。
ブログを始めてからすること それらのほとんどは、SEO と技術的なトピックに関係しています。 これらの技術的な問題を適切に処理することは、ブログの運営にとって非常に重要です。 私のブログでは、WP レッスンの性質上、無料のガイドを提供しています。
ブログを開いた後に何をすべきかは、よく従う必要があります。 WordPressサイトの設定を正しく行うことは、Googleランキングからサイトが適切に機能するために必要な問題だからです.
このテキスト ブログの開き方 私の記事の続編です。
ブログを始めた後にすべきこと(最も致命的な設定)
テキストの内容
1. サイトのタイトルを設定する
ブログを開いた後は、必ずサイトのタイトルとスローガンを設定する必要があります。 ここで注意したいのは、サイトの内容に合わせてタイトルを選ぶことです。
私のブログのメイントピック ブログの開き方 このキーワードをサイトのタイトルに使用しました。 サイトのテーマに応じて決定する必要があります。 スローガンの部分は空白のままにします。
サイトのタイトルとスローガンを変更するには yoursite.com/wp-admin 道なりに進み、左側のメニューから 設定 >> 一般 フレーズをクリックします。
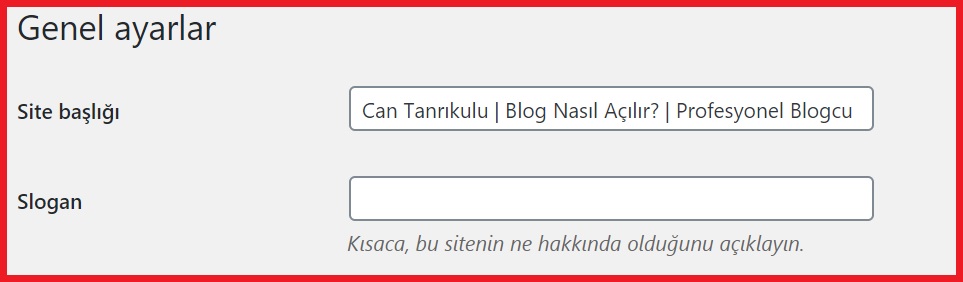
ブログ開設後にやるべきことのXNUMXつであるこの取り決めは非常に重要です。
2.不要なプラグイン、テーマ、コンテンツを削除する
WordPress のインストールが完了すると、コンテンツとプラグインが自動的に到着します。 これらは次のとおりであります: 「こんにちは世界」 テキスト、サンプル ページ、Hello Dolly プラグイン、WordPress テーマ。 ブログを始めた後に行うべきもう XNUMX つの重要なことは、それらを削除することです。
以下を削除することが非常に重要です。
- 不要なページや記事が Google などの検索エンジンにインデックスされるのを防ぎます。
- 使用しない不要なプラグインやワードプレスのテーマがスペースとスペースを占有するのを防ぎます。
>>不要なページを削除するには;
WordPress管理パネルにログインしてから 投稿 >> すべての投稿 パスに従って、次の手順を実行します。 ごみ箱から削除したテキストを削除することを忘れないでください。
>>サンプルページを削除するには;
ページ >> すべてのページ パスに従って、次の手順を実行します。
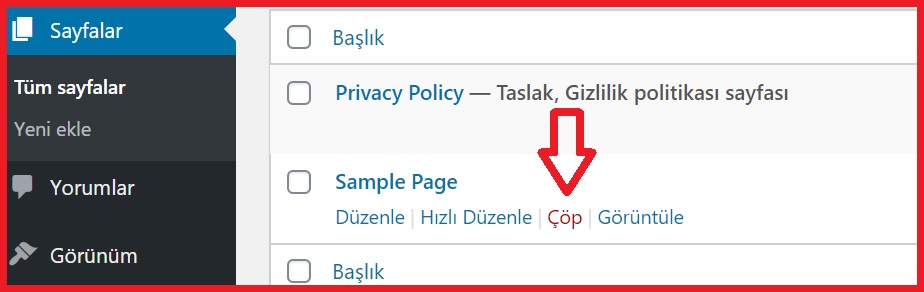
>>Hello Dolly プラグインを削除するには;
プラグイン >> インストール済みプラグイン パスに従って、次の手順を実行します。
>>テーマを削除するには;
外観 >> テーマ パスをたどり、削除したいテーマにカーソルを合わせて、 テーマの詳細 フレーズをクリックします。
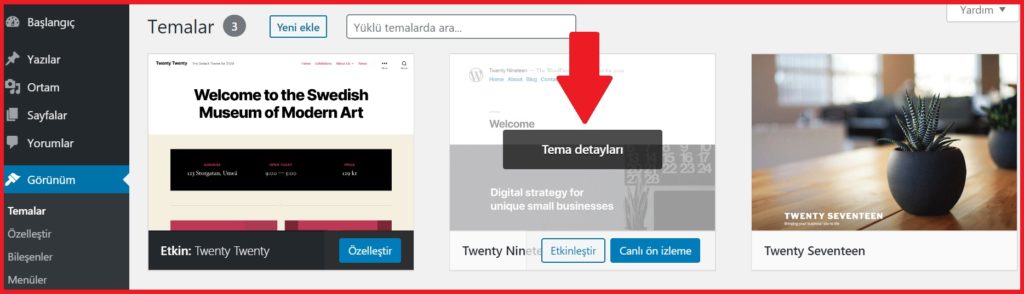
テーマの詳細を含む画像が表示されます。 右下にあります SIL フレーズをクリックします。
WordPress をインストールしたら、不要なファイルを削除しました。 ブログ開設後にやるべきことの一つであるこの取り決めは非常に重要です。
3. Akismet プラグインをインストールする
WordPress Akismet プラグインは、スパム コメントをブロックするために使用される非常に効率的なプラグインです。 スパムコメントを防ぐには、このプラグインを使用する必要があります。 ブログを始めてからやるべきこと この設定では、プラグインを有効にしてオプションを編集する必要があります。
>>Akismet プラグインを有効にするには;
プラグイン >> インストール済みプラグイン あなたの道をたどり、 活性化 フレーズをクリックします。

プラグインを有効にすると、このようなページが目の前に開きます。 Akismetアカウントを設定します ボタンをクリックします。
表示されるページで AKISMET アカウントを設定する ボタンをクリックします。
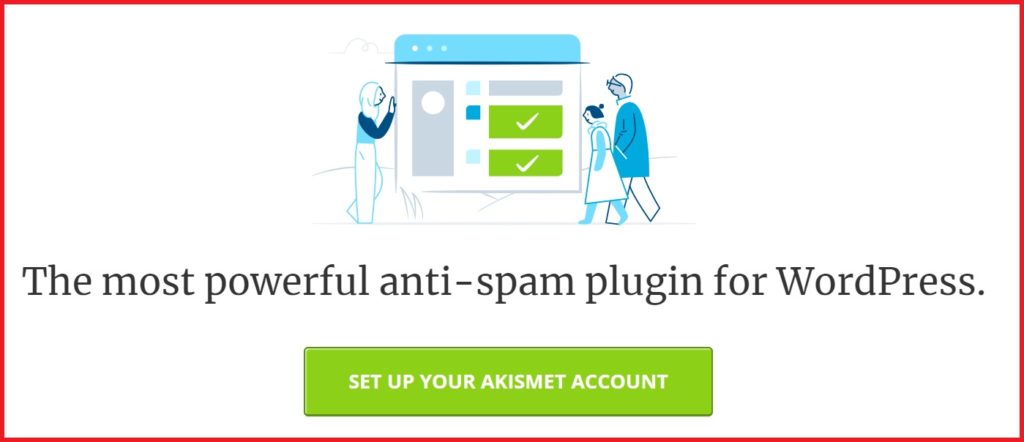
開いたページの次の列で、 スタッフを取得 ボタンをクリックします。
次に、ページの右側にバーが表示されます。 価格が表示されているバーをマウスで左に動かします。 バー $0 位置に置きます。
ページの左側に情報を入力し、 個人購読を続ける ボタンをクリックします。
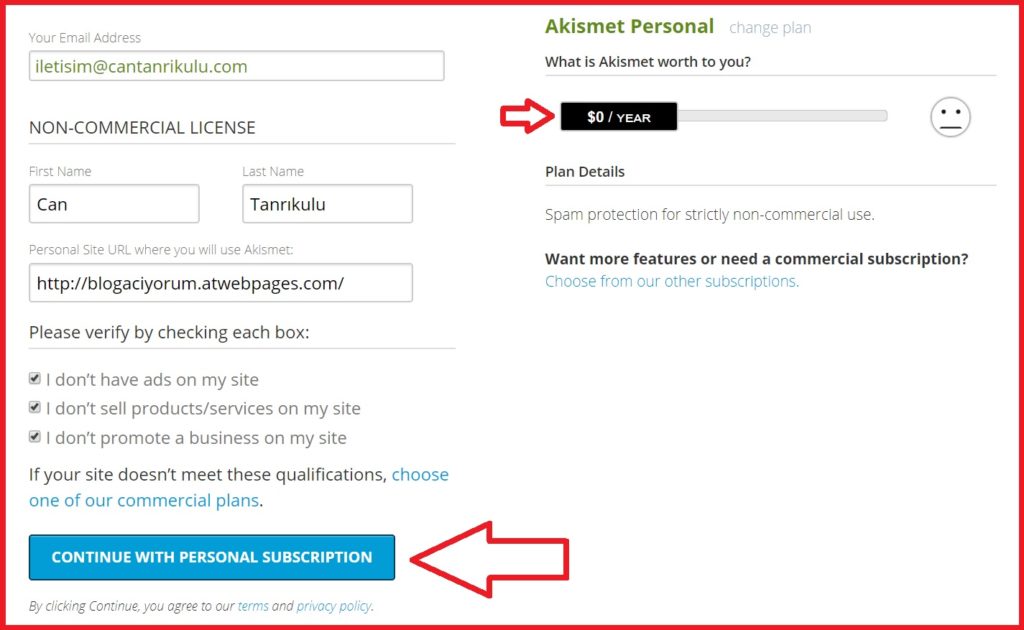
この段階で、コードが電子メール アドレスに送信されます。 着信コード 確認コードを貼り付けます フィールドに貼り付け、 Continue ボタンを押す。
サインアップ完了というページが表示されます。 ここで、プラグイン設定に移動して、手動の API キー検証を行うように求められます。
WordPress 管理パネルにログインします。 プラグイン >> インストール済みプラグイン Akismet の設定をクリックします。
後に API キーを手動で入力する フレーズをクリックします。

メールアドレスに送られてきたAPIキーを以下のように空欄に貼り付けて、 Connect with API key ボタンをクリックします。
プロセスが完了しました。 あなたのサイトはもはやスパム コメントに対して脆弱ではありません。 頭が痛くなることはありません。 ブログ開設後にやるべきことの一つであるこの取り決めは非常に重要です。
4. カテゴリと必要なページを作成する
ブログを開いた後、カテゴリと必要なページを作成する必要があります。 カテゴリは、サイトのレイアウトにとって非常に重要です。 WordPress についてブログを書く場合は、WordPress に関するカテゴリを作成できます。
急いでカテゴリを作成しないでください。 そもそも 15 のカテゴリを作成しないでください。 これらのカテゴリに自分でどのようにコンテンツを入力しますか?
また、 私たちについて、連絡先、プライバシーポリシー、インプリント、利用規約などのページを作成する必要があります。
これは非常に重要な問題です。
ブログからお金を稼ぐことができるプラットフォームのXNUMXつだからです。 グーグルアドセンスへ これらの基準は、登録時のサイトの承認に不可欠です。
5. WordPress SEO プラグインをインストールする
ブログを開いた後に行うことの XNUMX つは、SEO プラグインをインストールすることです。 SEO プラグインは、サイトが Google などの検索エンジンで上位に表示されるようにサポートする役割を果たします。 それはあなたに方向性を与えます。 いくつかの設定を簡単に行うことができます。
ほとんどのブロガーは Yoast SEO プラグインを使用していますが、私は ランクMath SEO プラグインをお勧めします。 私自身、ブログでこのプラグインを使用しています。
多くの SEO プラグインがありますが、Rank Math は最高の SEO プラグインになりつつあります。
ブログにRank Math SEOプラグインを必ずインストールしてください。
6. ファビコンと Gravatar の設定を調整する
ファビコンブログを開いた後にやるべきことの中で、欠かせない設定の一つです。 下の図でわかるように、サイトを表すのは通常 32×32 サイズの小さなアイコンです。

これは、WordPress ブログのブランディングと目に慣れるための小さな詳細です。
>>Wordpress ファビコンを追加するには;
管理パネルに入り、左側のメニューから 外観 >> カスタマイズ あなたの道に従ってください。
目の前に開くページの左側から サイト ID フレーズをクリックします。
後に サイトのアイコンを選択 ボタンをクリックして写真を選択します 公開 フレーズをクリックします。
Gravatar プロフィールを作成する;
Gravatar は仮想 ID カードと考えることができます。 Gravatar プロファイルを作成すると、Gravatar プロファイルで定義したアバター画像が、WordPress インフラストラクチャ上に構築されたブログまたはサイトで電子メール アドレスを入力して作成したコメントに自動的に表示されます。
また、自分のブログでも、テーマでサポートされている場合、Gravatar プロファイルで定義したアバター画像が記事の下の作成者の説明セクションに表示されます。 したがって、WordPress アバター用の追加のプラグインをインストールする必要はありません。

WordPress のインストール後にこれを設定することはあまり重要ではありませんが、これは美しさ、詳細です。
7.ソーシャルメディアアカウントを開く
ブログ開設後は欠かせないSNSアカウント。 すべてのソーシャル メディア プラットフォームにサインアップします。 これにより、信頼できるバックリンク フローが提供され、サイトの人気が高まります。
ソーシャル メディア アカウントを開設したら、これらのプラットフォームで記事を共有します。 誰が見ても構いません。 フォロワーやオーディエンスがいなくても。
Google はそのようなプラットフォームを非常に迅速にクロールします。 これはSEOにとって重要です。
最も使用されているソーシャル メディア プラットフォーム:
- M
- Youtube
- FBメッセンジャー
- タンブラー
- Qzone
- シーナWeibo
- バイドゥティエバ
- Telegram
- Flickrの
- マイスペース
- ミックス
- deviantARTの
- おいしい
- ディグ
- Vimeoの
- DailyMotionは
- Dribbble
- Viadeo
怠け者ではなく、これらすべてのソーシャル メディア プラットフォームにサインアップしてください。 あなたのブログサイトに非常に役立ちます。
8. ブログを検索エンジンに登録する
ブログを開いた後に行うべき最も重要な設定の XNUMX つです。 Google などの検索エンジンにサイトを登録する必要があります。 これは、あなたのサイトの検索エンジンへの呼び出しになります hey I am here. このようにして、Google などの検索エンジンがサイトをクロールし、ランキングに表示します。 ブログを開いた後に何をするかは、最も重要な設定の XNUMX つです。
>>Google サイト登録;
まず、Gmail アカウントにログインし、 検索コンソールに移動します。
左上のエリアから プロパティを追加 フレーズをクリックします。
次に、表示されるページに XNUMX つのペインがあります。 右側にあります URL プレフィックス フィールドのサイトアドレス https://siteadresim.com 入力して続行ボタンをクリックします。
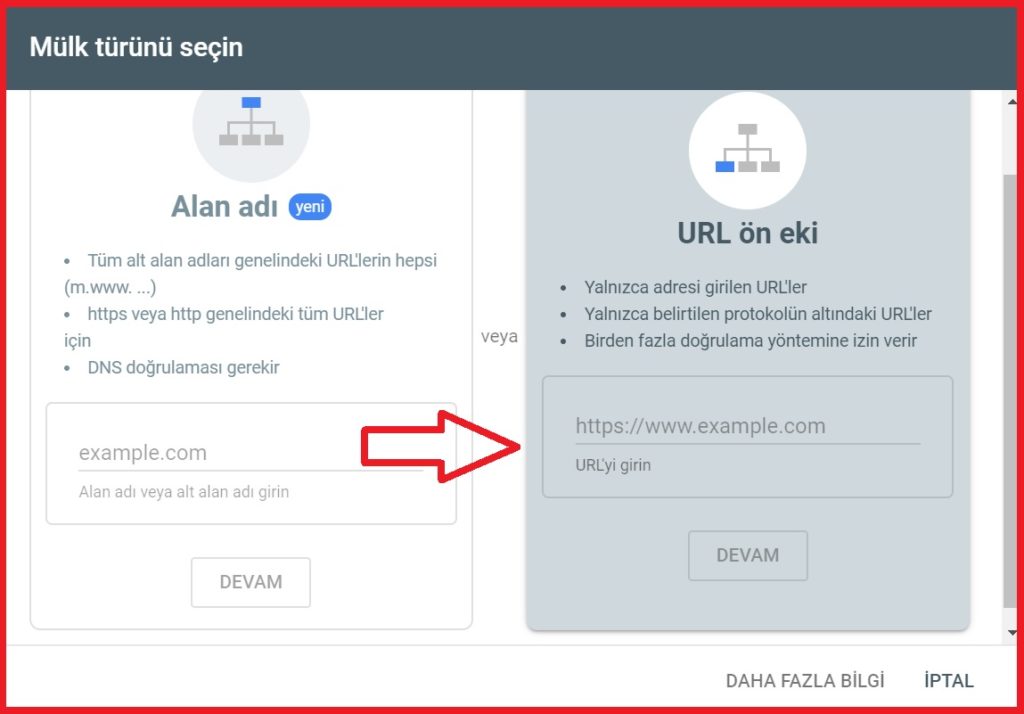
提案された確認方法の名前の下にページが表示されます。 このページを少し下にスクロールして、 HTML タグによる検証 セクションに来てください。
次に、指定されたメタ タグをコピーします。
Rank Math SEO プラグインで検証します。 WordPress 管理パネルにログインします。
ランク計算 >> 一般設定 >> ウェブマスター ツール あなたの道に従ってください。
最初にコピーしたメタタグを追加します Google検索コンソール 以下に貼り付けます 変更を保存 ボタンをクリックします。
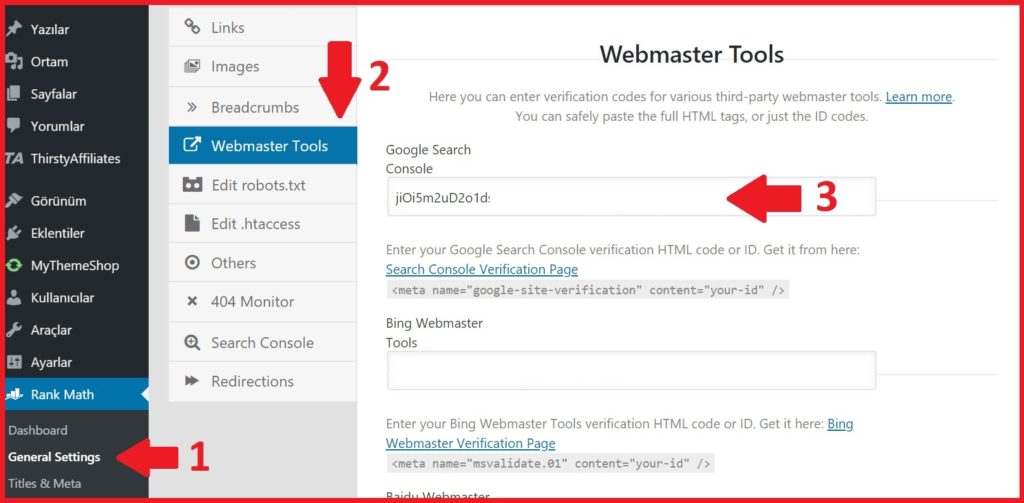
サーチコンソールページに戻る 確認 ボタンをクリックします。
[確認] ボタンをクリックした後に確認メッセージのウィンドウが開いた場合は、確認プロセスが完了し、サイトまたはブログが Google に登録されたことを意味します。
重要な注意: この方法を 4 回実行します。 サイトのすべてのバリエーションに検索コンソールを追加する必要があります。
- https://siteadresiniz.com
- https://www.siteadresiniz.com
- http://siteadresiniz.com
- http://www.siteadresiniz.com
形状にすべてのバリエーションを含めることを忘れないでください。 WordPress のインストール後は、この設定をスキップしないでください。
Google Search Console を閉じずに、サイトマップの追加に進みます:
9. サイトマップを Google に送信する
Rank Math SEO プラグインをインストールすると、サイトマップが自動的に生成されます。 ブログ開設後にやるべきことの一つである、この設定は必ずやりましょう。
すぐに Search Console にログインし、左側のメニューをクリックします。 サイトマップ フレーズをクリックします。
それから空のフィールドで サイトマップ_インデックス.xml タイプと 提出する ボタンをクリックします。
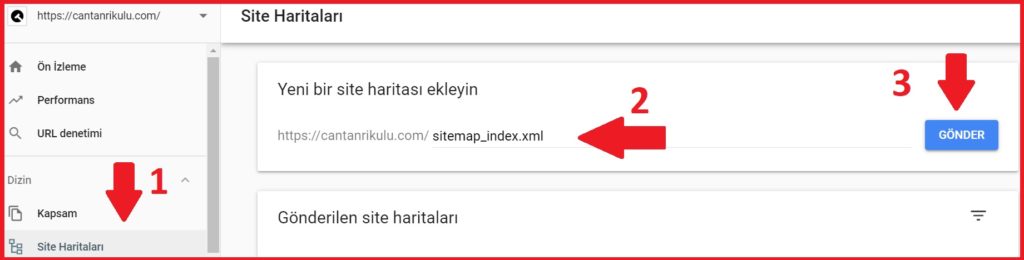
このステップの後、Google はサイトマップを追加します。 WordPress をインストールしたら、サイトマップを追加する必要があります。
これは、あなたのウェブサイトが Google に表示され、ランク付けされるために必要です。
10. Robots.txt を構成する
robots.txt ファイルは、検索エンジンを指示する設定ファイルです。 このファイルに追加するコードのおかげで、サイト検索エンジンのどの部分がインデックスされるかどうかを判断できます。 SEO的にも非常に重要な修正で、通常はwordpressインストール後の標準設定で表示されます。 ブログ開設後にやるべきことのXNUMXつであるこの取り決めは非常に重要です。
サイトの裏側にある設定ファイルや同様の要素を検索エンジンがスキャンするのは良くありません。 そのため、適切な robots.txt ファイルを作成することが重要です。
>>Robots.txt の設定を変更するには;
WordPress 管理パネルにログインします。 左のメニューから ランク計算 >> 一般設定 >> robots.txt を編集 あなたの道に従ってください。
このセクションで必要な調整を行うことができます。 しかし、あなたがしていることを確認してください。
私のアドバイスはそのままにしておくことです。 ランク演算は、自動的に最適な設定を行います。
11.Google アナリティクスの追加
Google アナリティクスは、サイトにコードを追加することで非常に役立つレポートを提供するツールです。 サイトにアクセスしたユーザーが使用しているデバイス、ログインしている地域、検索する単語、サイトにアクセスした時間、サイトに費やした時間、その他多くの機能を提供します。
この種の分析を考慮することは、Web サイトの健全性にとって不可欠です。
訪問者の少ないコンテンツを検出できます。 訪問者がどのページに興味を持っているかを判断することで、このページから訪問者が少ないページに誘導できます。
つまり、分析は非常に重要であり、Google アナリティクスを使用する必要があります。
Google アナリティクスをサイトに追加する:
最初に Google Analytics 住所に行く ログイン テキストをクリックし、アカウント情報でログインします。
Devametmekiçin サインアップ ボタンをクリックします。

以下のようなページが表示されます。 情報を入力してください トラッキング ID を取得する ボタンをクリックします。
この手順の後、コードが提供されます。 このコードは、次のような形式です。
<script>
(function(i,s,o,g,r,a,m){i['GoogleAnalyticsObject']=r;i[r]=i[r]||function(){
(i[r].q=i[r].q||[]).push(arguments)},i[r].l=1*new Date();a=s.createElement(o),
m=s.getElementsByTagName(o)[0];a.async=1;a.src=g;m.parentNode.insertBefore(a,m)
})(window,document,'script','https://www.google-analytics.com/analytics.js','ga');
ga('create', 'UA-00000000-1', 'auto');
ga('send', 'pageview');
</script>この JavaScript コードは、すべての Web サイトで同一です。 Google アナリティクス プロパティ トラッキング ID のみ(UA-00000000-1) ユニークです。
ユニバーサル アナリティクスを指定する Google アナリティクス プロパティ トラッキング ID UA で始まり、最初の数字のグループは口座番号です (00000000)、最後の数字は Google アナリティクスのプロパティ トラッキング ID(1) 代表する。
サイトに追加するにはどうすればよいですか?
最も簡単な方法は、プラグインを使用してインストールすることです。 コーディングの知識がない人にとっては非常に簡単です。
GAinWP Google アナリティクス プラグインをインストールします。
プラグインを正常にインストールしたら、以下のビデオの手順に従います。
もう XNUMX つのオプションは、コードを function.php ファイルに追加することです。 このために何をしているのかを知っておくと役に立ちます。
そうしないと、サイトの設定が壊れる可能性があります。
WordPress 管理エリアにログインし、 ビュー >> エディタに入ります。
右側のファイル一覧から functions.php を選択します。
以下のコード UAから始まる視聴者IDの変更 追加してそのまま保存。
add_action('wp_head','my_analytics', 20);
function my_analytics() {
?>
<script>
(function(i,s,o,g,r,a,m){i['GoogleAnalyticsObject']=r;i[r]=i[r]||function(){
(i[r].q=i[r].q||[]).push(arguments)},i[r].l=1*new Date();a=s.createElement(o),
m=s.getElementsByTagName(o)[0];a.async=1;a.src=g;m.parentNode.insertBefore(a,m)
})(window,document,'script','https://www.google-analytics.com/analytics.js','ga');
ga('create', 'UA-00000000-1', 'auto');
ga('send', 'pageview');
</script>
<?php
}注: コードはアクティブなテーマにのみ追加されます。 テーマを変更した場合は、コードを再度追加する必要があります。
ブログ開設後にやるべきことの一つであるこの取り決めは非常に重要です。 そのような手順をスキップすることは絶対にお勧めしません。
その他の細かい設定
登録解除: WordPress をインストールすると、デフォルトでブログのメンバーシップが有効になります。 訪問者をブログのメンバーにしたくない場合は、メンバーシップを無効にする必要があります。
WordPress 管理パネル >> 設定 >> 一般 タブの下にある [誰でも登録可能] オプションを無効にすると、メンバーシップを削除できます。
検索エンジンの可視性: このステップを確認して、ブログが検索エンジンでランク付けされるようにすることをお勧めします。
WordPress 管理パネル >> 設定 >> 閲覧 タブに移動し、[検索エンジンがこのサイトをインデックスに登録しないようにする] タブが無効になっていることを確認します。
情報プロファイル: XNUMX分だけ時間を割いて、 ユーザー >> あなたのプロフィール タブの下に自分のプロフィール情報を入力します。 (お名前、SNSアカウント、メールアドレス等)
ブログを始めたらやるべきこと:まとめ
ブログを開いた後、何をする必要があるかを詳しく説明しました。 イノベーションやその他の設定に関するトピックを常に更新します。
下のコメント欄に、ブログを開いた後に何をすべきかについて質問したいことを指定できます。
デジタル マーケティングの専門家として喜んでお手伝いさせていただきます。