Что такое режим обслуживания WordPress? Как использовать?
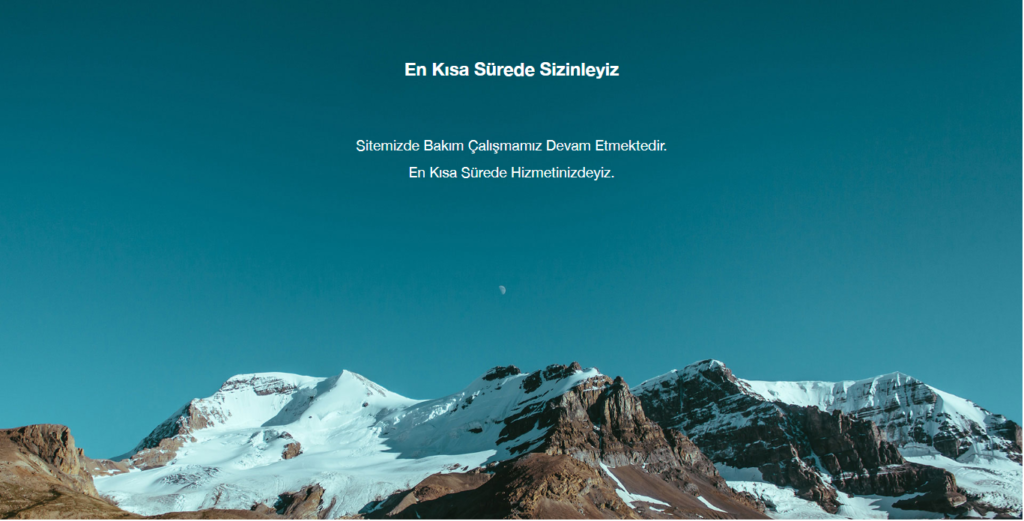
Режим обслуживания WordPress Эта функция используется, когда ваш сайт еще не активен или когда выполняются работы.
Если вы только создаете свой сайт или хотите внести серьезные обновления, было бы логично использовать режим обслуживания WordPress, чтобы ваши посетители не столкнулись с ошибками. Для этого вы можете использовать плагин режима обслуживания WordPress или готовые темы в формате HTML. Вы также можете увидеть WordPress в стадии разработки.
Как создать режим обслуживания WordPress в этом руководстве? Как делается дизайн? Я дал подробную информацию об этом. Вы можете найти подробную информацию об использовании режима обслуживания WP, просмотрев информацию ниже.
Как включить режим обслуживания WordPress?
Текстовое содержание
1. Надстройка режима технического обслуживания
Этот метод предназначен для тех, кто хочет активировать режим обслуживания WordPress, не касаясь ни единой строки кода.
Все, что вам нужно сделать Плагин режима обслуживания WP Загрузить и установить. После активации необходимо настроить параметры плагина. Для этого перейдите на вкладку слева и Настройки -> Режим обслуживания WPВыбирать .
На странице настроек вы увидите 5 вкладок: Общие, Дизайн, Модули, Управление ботом и GDPR.
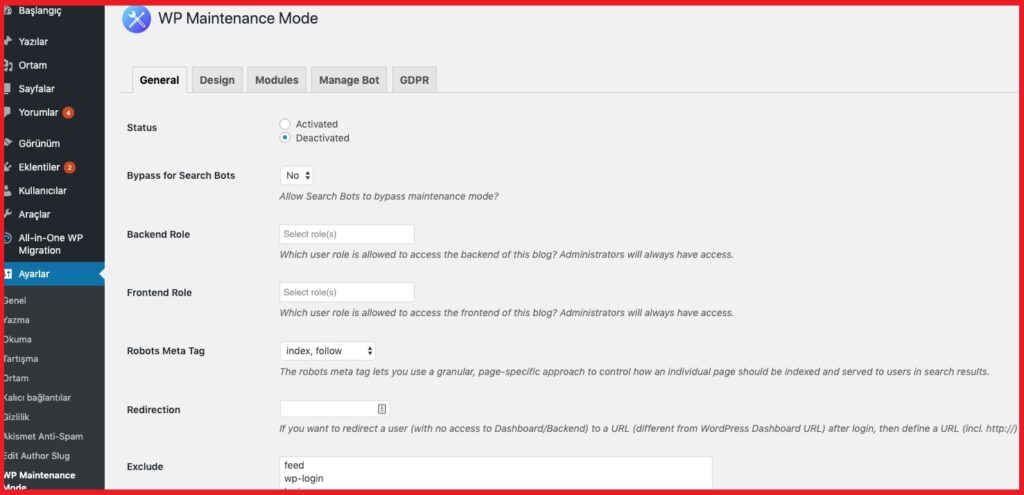
Мы обсудим все вкладки и некоторые важные параметры в следующих разделах.
Общие (Общие)
В первой части мы поговорим о вкладке Общие. В верхней части вкладки «Общие» вы найдете «Статус». Чтобы активировать этот плагин и перевести ваш сайт в режим обслуживания WordPress, вам нужно изменить его на Активировано. В разделе «Статус» вы увидите функцию обхода поисковых ботов. Если вы измените этот параметр на «Да», поисковые системы смогут получить доступ к вашему веб-сайту во время технического обслуживания.
Далее, есть опции Back end Role и Front end Role. В них вы можете выбрать, какие роли пользователей будет использовать ваш бэкэнд, когда он находится в режиме обслуживания. Если вы не установите этот параметр, доступ будет только у администратора.
Дизайн
На вкладке «Дизайн» вы создадите привлекательную целевую страницу. Чтобы приступить к созданию целевой страницы, вы можете перейти непосредственно к опции Заголовок (HTML-тег). В этом разделе добавьте заголовок и текст целевой страницы вместе с заголовком.
Когда вы закончите с сообщением, вы можете изменить фон своей страницы обслуживания. Например, вы можете изменить его цвет или пойти дальше и использовать картинку в качестве фона.
Модули
В этой вкладке вы можете установить таймер обратного отсчета. Установите время начала и окончания. Кроме того, вы можете попросить своих посетителей подписаться на получение уведомлений, когда ваш сайт снова заработает.
Следующая опция на вкладке «Модули» — это место, где вы можете настроить свои социальные сети. Все, что вам нужно сделать, это разместить ссылку на ваш аккаунт в социальной сети. Плагин автоматически отобразит значок кнопки социальной сети на странице.
Управление ботом
Следующая полезная вкладка — это вкладка «Управление ботом». Эта вкладка позволяет добавить чат-бота на вашу целевую страницу. Таким образом, вы можете поддерживать интерактивное общение со своими посетителями, даже если вы находитесь в режиме обслуживания. Вы можете дать боту имя и даже добавить аватар.
GDPR
Если вы хотите попросить своих посетителей подписаться на вашей целевой странице, вам необходимо настроить вкладку GDPR. GDPR расшифровывается как Общий регламент по защите данных. Поскольку вы собираете данные своих посетителей, вам необходимо активировать его.
Когда вы закончите подготовку, нажмите кнопку «Сохранить настройки» и перейдите на свой веб-сайт.
2. Использование функции
Этот метод требует редактирования файла functions.php. прежде чем продолжить Сделайте резервную копию вашего сайта WordPress Я настоятельно рекомендую вам получить его.
Помните страницу обслуживания по умолчанию, которая автоматически создается WordPress, когда ваш сайт находится на обслуживании? Вы можете вручную перевести свой WordPress в режим обслуживания и настроить страницу без каких-либо дополнительных плагинов.
Все, что вам нужно сделать, это вставить эти строки кода в вашу тему. functions.php добавить в конец файла:
// Activate WordPress Maintenance Mode
function wp_maintenance_mode() {
if (!current_user_can('edit_themes') || !is_user_logged_in()) {
wp_die('<h1>Under Maintenance</h1><br />Website under planned maintenance. Please check back later.');
}
}
add_action('get_header', 'wp_maintenance_mode');Измените текст между кавычками в строке 4, чтобы настроить сообщение об обслуживании.
3. Редактирование .htaccess
Этот метод требует внесения изменений в файл .htaccess. прежде чем продолжить .htaccess Мы рекомендуем сделать резервную копию вашего файла.
Кроме того, имейте в виду, что если вы используете этот метод, вы не сможете получить доступ к панели администратора WordPress, так как все запросы будут перенаправлены в файл Maintenance.xml.
Вы можете найти файл .htaccess в корневом каталоге вашего сайта. Просто назовите свой текущий файл .htaccess. .htaccess_default , создайте новый файл с именем .htaccess и добавьте следующий фрагмент кода:
RewriteEngine On
RewriteBase /
RewriteCond %{REQUEST_URI} !^/maintenance\.html$
RewriteRule ^(.*)$ https://example.com/maintenance.html [R=307,L]Теперь в корне вашего сайта есть сообщение о техническом обслуживании. обслуживание.html создать файл.
Что такое режим обслуживания WordPress?
Режим обслуживания WordPress — это состояние, которое вы применяете, чтобы информировать своих посетителей о техническом обслуживании вашего сайта. Это страница или сообщение, которое заменяет ваш основной сайт. На этой странице вы можете добавить оценку того, когда ваш сайт будет доступен.
WordPress в этом процессе wp_main maintenance Он будет использовать функцию (ing) и создаст файл .maintenance, содержащий сообщение об обслуживании. WordPress удалит этот файл после завершения процесса обслуживания. Ваш сайт должен вернуться в нормальное состояние.
Когда использовать режим обслуживания WordPress?
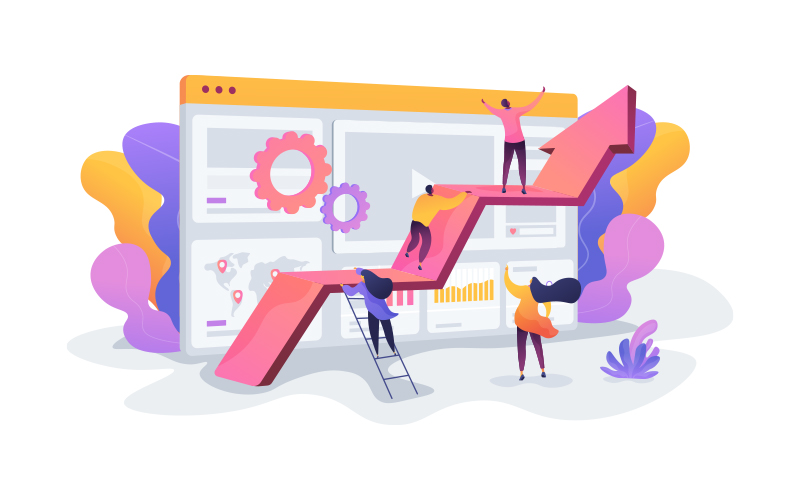
Во-первых, вам не нужно активировать режим обслуживания каждый раз, когда вы вносите изменения. Например, обновление контента, исправление мелких ошибок или изменение цвета темы.
#Связанный контент: Методы ускорения сайта WordPress (10 эффективных методов)
Однако по мере роста вашего сайта он также может расти вместе с изменениями и занимать больше времени. Изменение темы, добавление новых функций или установка новых сервисов на вашем сайте могут потребовать простоя. Это предотвратит доступ посетителей к вашему сайту.
Каковы побочные эффекты обслуживания веб-сайта для ваших посетителей?
По умолчанию WordPress создает целевую страницу, которая информирует ваших посетителей о техническом обслуживании. Тем не менее, это «Мы недоступны, так как в течение короткого времени будет плановое техническое обслуживание. Повторите попытку через несколько минут». Это обычная белая страница с текстом.
#Вас может заинтересовать: Настройка сайта WordPress (двухэтапная установка WordPress)
Эта целевая страница создает абсолютно неприятный пользовательский опыт для ваших посетителей. Ваш бизнес может произвести на потенциальных клиентов плохое впечатление. Посетителей мало волнует, что происходит за кулисами. Вот почему рекомендуется изменить страницу режима обслуживания WordPress по умолчанию. Если вы хотите сделать это правильно, продолжайте читать.
Зачем вам нужно активировать режим обслуживания WordPress?
В этом разделе мы покажем вам, как создать более привлекательную страницу режима обслуживания WordPress. Например, вы научитесь показывать примерное время, в течение которого ваш сайт недоступен, добавлять альтернативные ссылки или даже чат-бота, который обслуживает ваших посетителей. Наконец, вы узнаете, как перенаправить посетителей на другой веб-сайт во время технического обслуживания.
Как отключить режим обслуживания WordPress?
Пока WordPress обновляет себя или обновляет плагин, он ненадолго переходит в режим обслуживания при обновлении файлов. Иногда что-то идет не так, и вы можете застрять в режиме обслуживания. Иногда переход на другую страницу во время обновления, а иногда проблема с самим обновляемым элементом может привести к тому, что ваш сайт не сможет выйти из режима обслуживания.
В таком случае, чтобы вывести ваш сайт из режима обслуживания, вы можете использовать корневой каталог вашего сайта. .maintenance Просто удалите файл. Ваш сайт выйдет из режима обслуживания. Вы можете продолжить работу с того места, на котором остановились.
CEmONC
Есть много способов перевести WordPress в режим обслуживания. Первый способ — использовать плагин режима обслуживания WP. Этот плагин WordPress поможет вам создать красивую целевую страницу. Этот метод рекомендуется для тех, кто не очень хорошо знаком с кодированием. Второй метод требует добавления фрагмента кода php в файл functions.php. Последний способ, который вы можете попробовать, — добавить код в файл .htaccess.
Я надеюсь, что смог научить вас режиму обслуживания WordPress в этой статье. Но какой метод вы использовали, чтобы перевести свой сайт WordPress в режим обслуживания? Поделитесь этим со мной в разделе комментариев ниже!