Tilbakestilling av WordPress-passord (3 metoder)

Tilbakestilling av WordPress-passord Jeg tilbyr deg 3 forskjellige metoder for prosessen. Jeg har glemt administratorpassordet mitt hvordan kan jeg tilbakestille? Jeg får mange spørsmål. I denne veiledningen wordpress brukernavn passordsøker du kan enkelt utføre prosessen. Noen ganger kan påloggingsinformasjonen til admin-panelet glemmes på nettsteder med wordpress installert.
Du kan enkelt endre wordpress-passordet ditt ved å gå gjennom de 3 trinnene nedenfor.
Trinn for tilbakestilling av WordPress-passord
Med de 3 metodene jeg skal beskrive her, både via e-post og phpMyAdmin Du vil kunne tilbakestille passordet ditt via Jeg har glemt wordpress-passordet mitt, mottar ikke e-post Det vil være en 100 % løsning for de som ikke vet hva de skal gjøre.
Tekstinnhold
1. phpMyAdmin WordPress Password Reset
Du kan enkelt endre WordPress-passordet ditt via phpmyadmin. Denne prosessen er spesielt egnet for de som ikke mottar en e-post til sin e-postkonto og ikke kan nå sin e-postadresse.
# Først av alt, koble til panelet til selskapet som du mottar vertstjeneste fra. Siden jeg bruker hyggelig hosting, vil jeg forklare fortellingen gjennom dette panelet. Alle panelene er ganske like.
Når du går inn i panelet, vil du se en del som den nedenfor. Herfra klikker du på phpMyAdmin.
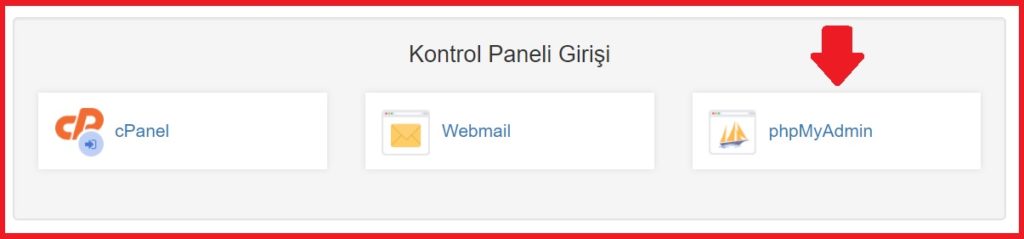
# En side som den nedenfor åpnes foran deg. Navnene til venstre refererer til databasen din. Du har mest sannsynlig en.
# ved siden av databasenavnet til venstre + etter skiltet wp_users Klikk på setningen.
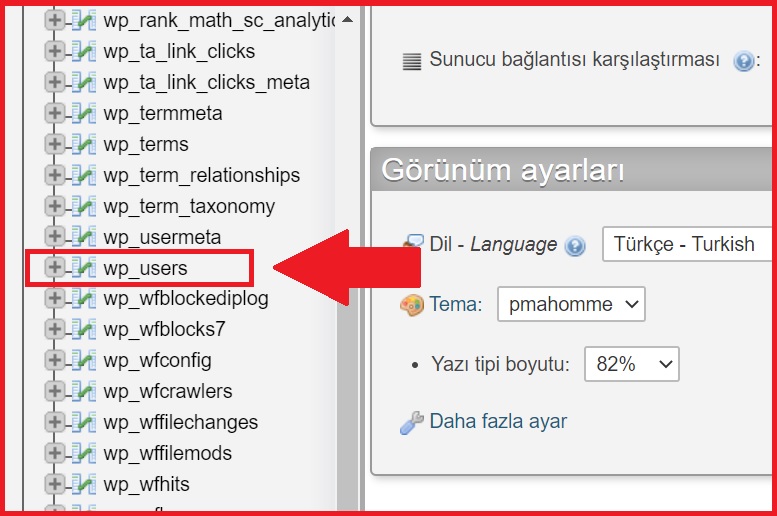
# En seksjon som den nedenfor åpnes foran deg. Her for å endre brukernavn og passord for pålogging Redigere Klikk på setningen.
# I dette trinnet kan du fullføre tilbakestillingsprosessen for wordpress passord ved å skrive inn det nye passordet ditt i feltet på bildet nedenfor. Du kan også endre wordpress-brukernavnet i delen som sier user_login.

# Etter at du har utført alle operasjonene riktig, git Klikk på knappen.
# Hvis databasen din wp_users Hvis du sjekker tabellen på nytt, vil brukerens User_Pass Du kan se den nye krypterte verdien i kolonnen. Det er alt, nå vet du hvordan du endrer wordpress phpMyAdmin-passord!
Før du drar, husk at du også kan endre passordene til andre kontoer på nettstedet ditt ved å bruke denne metoden. Men det er liten grunn til å tvinge en annen brukers passord. Kort sagt, hvis en bruker fullstendig mister tilgangen til kontoen sin, kan du bruke denne metoden for å hjelpe.
2. Tilbakestill passord fra påloggingsskjermen
# Hver WordPress-side har sin egen påloggingsskjerm, selv om du er den eneste registrerte brukeren på hele siden. Uten noen modifikasjon er utseendet som følger:
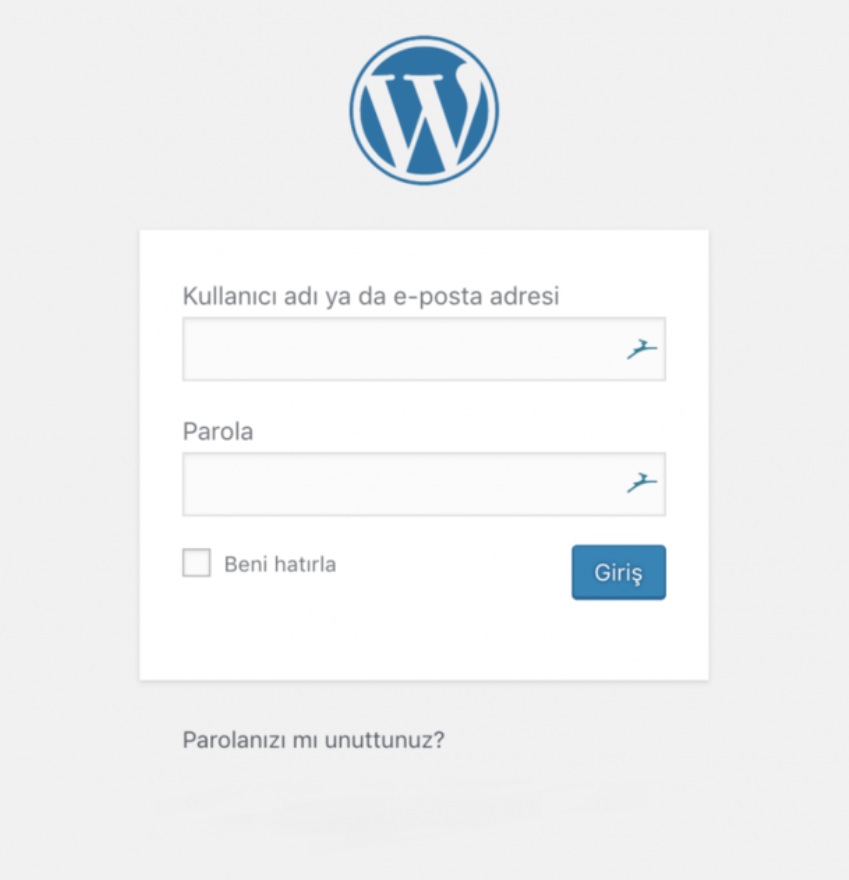
# Det er to felt, det ene er ditt brukernavn eller e-postadresse og det andre er passordet ditt. Siden du leser denne veiledningen, har du sannsynligvis glemt passordet ditt. I dette tilfellet er den første jobben plassert i bunnen av esken. Glemt passord? må klikkes på.
WordPress vil da be deg enten skrive inn brukernavnet ditt eller e-postadressen som er registrert på kontoen din. Etter å ha gitt nødvendig informasjon Få nytt passord Klikk på knappen:
# Systemet vil sende deg en e-post som varsler deg om at noen har bedt om å endre WordPress-passordet sitt. Klikk nå på endre passord-koblingen i e-posten og et nytt vindu åpnes. Her lager WordPress et sterkt passord for deg hvis du ønsker det:
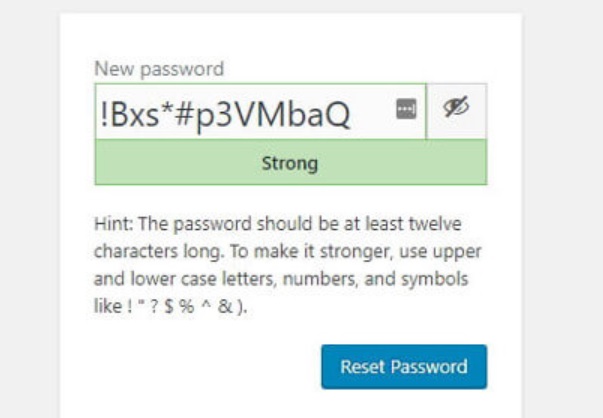
# Du kan bruke hvilket passord du vil. Men hvis grunnen til at du ikke vil bruke et passord som det ovenfor er på grunn av vanskelighetene med å huske, er det noen verktøy som kan hjelpe. Passordadministratorer er en flott løsning hvis du vil lage sikre passord for nettsteder og ikke vil huske dem når du logger inn.
I alle fall må du klikke på Tilbakestill passord-knappen etter at du har angitt et passord.
3. Endre passord fra Admin Panel
Hvis du er logget inn på WordPress-administrasjonspanelet, kan du endre WordPress-passordet ditt her uten å bruke e-posten din. Denne metoden er veldig nyttig, spesielt hvis vi ikke har tilgang til e-postadressen din, men WordPress må ikke logges ut.
For å gjøre dette, gå til administrasjonspanelet og Brukere > Din profil Gå til seksjon. Denne delen inneholder all informasjon om kontoen din, fra navnet ditt til brukernavnet ditt, e-postadressen din og til og med profilbildet ditt.
Enda viktigere, rett under den samme delen, Kontoadministrasjon Det er en seksjon som heter, der du kan endre WordPress-passordet ditt selv om du ikke husker det gjeldende passordet. Alt du trenger å gjøre lag passord Klikk på knappen.
Når du gjør dette, genererer WordPress et sikkert passord for deg. Du kan skrive hva du vil ved å slette dette passordet. Husk at hvis WordPress mener passordet ditt er svakt, må du fortsatt spesifisere at du vil bruke det.
Selvfølgelig bør du bruke et sikkert og unikt passord. Etter å ha skrevet inn dette passordet, er det plassert nederst på siden. Oppdater profil Klikk på knappen.
Bruk av denne metoden avslutter ikke engang WordPress-økten. Den samme fanen lastes inn på nytt og Profil oppdatert Du vil se meldingen.
# Du kan være interessert i: Topp bloggemner (+10 bloggideer)
Noen mennesker får ikke denne meldingen og tror at operasjonen mislyktes WordPress de endrer passordene sine igjen. Hvis du vil sjekke om du lykkes, er alt du trenger å gjøre å logge ut. Du vil se at det fungerer når du prøver det nye passordet ditt mens du logger på igjen.
resultat
Du har lært hvordan du enkelt utfører WordPress-passordtilbakestillingsprosessen med metodene ovenfor. Du kan spesifisere punktene du har problemer med i kommentarfeltet under, og du kan få svar i løpet av minutter.