ຣີເຊັດລະຫັດຜ່ານ WordPress (3 ວິທີ)

ຣີເຊັດລະຫັດຜ່ານ WordPress ຂ້າພະເຈົ້າສະເຫນີໃຫ້ທ່ານ 3 ວິທີການທີ່ແຕກຕ່າງກັນສໍາລັບຂະບວນການ. ຂ້ອຍລືມລະຫັດຜ່ານ admin ຂອງຂ້ອຍ ຂ້ອຍສາມາດຣີເຊັດໄດ້ແນວໃດ? ຂ້ອຍໄດ້ຮັບຄໍາຖາມຫຼາຍຢ່າງ. ໃນຄູ່ມືນີ້ wordpress ຊື່ຜູ້ໃຊ້ຊອກຫາລະຫັດຜ່ານ ທ່ານສາມາດປະຕິບັດຂະບວນການໄດ້ຢ່າງງ່າຍດາຍ. ບາງຄັ້ງ, ຂໍ້ມູນການເຂົ້າສູ່ລະບົບກັບກະດານ admin ສາມາດຖືກລືມຢູ່ໃນເວັບໄຊທ໌ທີ່ມີການຕິດຕັ້ງ wordpress.
ທ່ານສາມາດປ່ຽນລະຫັດຜ່ານ wordpress ໄດ້ຢ່າງງ່າຍດາຍໂດຍການທົບທວນ 3 ຂັ້ນຕອນຂ້າງລຸ່ມນີ້.
ຂັ້ນຕອນການປັບລະຫັດຜ່ານ WordPress
ດ້ວຍ 3 ວິທີການທີ່ຂ້ອຍຈະອະທິບາຍຢູ່ທີ່ນີ້, ທັງທາງອີເມລ໌ແລະ phpmyadmin ທ່ານຈະສາມາດປັບລະຫັດຜ່ານຂອງທ່ານຜ່ານ ຂ້ອຍລືມລະຫັດຜ່ານ wordpress ຂອງຂ້ອຍ, ບໍ່ໄດ້ຮັບ mail ມັນຈະເປັນການແກ້ໄຂ 100% ສໍາລັບຜູ້ທີ່ບໍ່ຮູ້ວ່າຈະເຮັດແນວໃດ.
ເນື້ອໃນຂໍ້ຄວາມ
1. phpMyAdmin ປັບລະຫັດຜ່ານ WordPress
ທ່ານສາມາດປ່ຽນລະຫັດຜ່ານ WordPress ຂອງທ່ານໄດ້ຢ່າງງ່າຍດາຍຜ່ານ phpmyadmin. ຂະບວນການນີ້ແມ່ນເຫມາະສົມໂດຍສະເພາະສໍາລັບຜູ້ທີ່ບໍ່ໄດ້ຮັບ e-mail ກັບບັນຊີ e-mail ຂອງເຂົາເຈົ້າແລະບໍ່ສາມາດບັນລຸທີ່ຢູ່ອີເມວຂອງເຂົາເຈົ້າ.
# ກ່ອນອື່ນ ໝົດ, ເຊື່ອມຕໍ່ກັບກະດານຂອງບໍລິສັດທີ່ທ່ານໄດ້ຮັບການບໍລິການໂຮດຕິ້ງ. ເນື່ອງຈາກຂ້ອຍໃຊ້ໂຮດຕິ້ງທີ່ດີ, ຂ້ອຍຈະອະທິບາຍການບັນຍາຍຜ່ານກະດານນີ້. ກະດານທັງຫມົດແມ່ນຂ້ອນຂ້າງຄືກັນ.
ເມື່ອທ່ານເຂົ້າໄປໃນກະດານ, ທ່ານຈະເຫັນພາກສ່ວນຫນຶ່ງຄືຂ້າງລຸ່ມນີ້. ຈາກທີ່ນີ້, ໃຫ້ຄລິກໃສ່ phpMyAdmin.
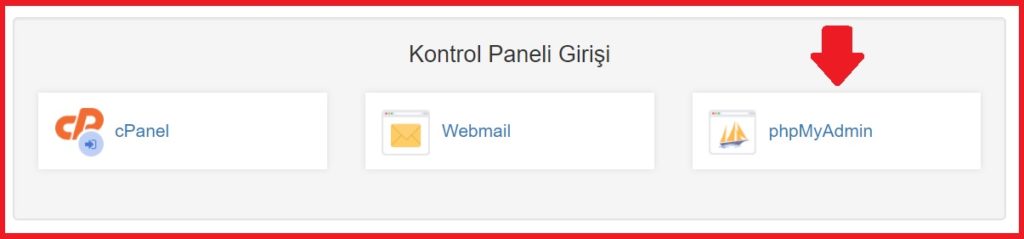
# ຫນ້າທີ່ຄ້າຍຄືຫນຶ່ງຂ້າງລຸ່ມນີ້ຈະເປີດຢູ່ທາງຫນ້າຂອງທ່ານ. ຊື່ຢູ່ເບື້ອງຊ້າຍຫມາຍເຖິງຖານຂໍ້ມູນຂອງທ່ານ. ສ່ວນຫຼາຍເຈົ້າມີອັນໜຶ່ງ.
# ຖັດຈາກຊື່ຖານຂໍ້ມູນຢູ່ເບື້ອງຊ້າຍ + ຫຼັງຈາກປ້າຍ wp_users ກົດປະໂຫຍກ.
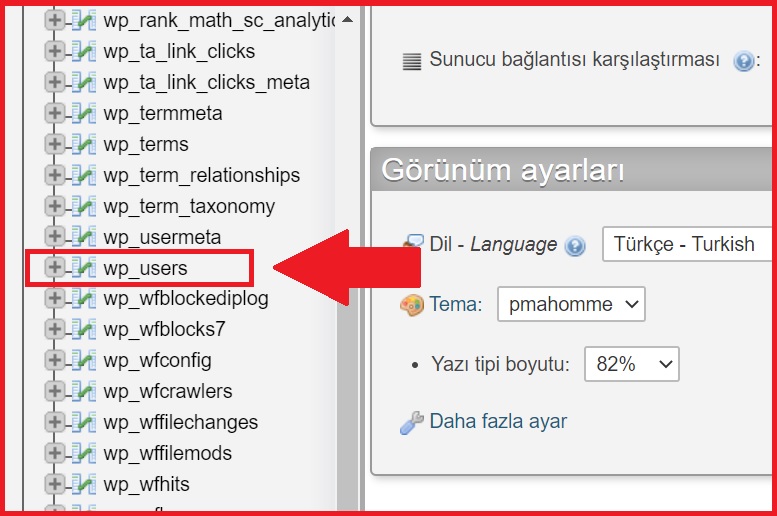
# ພາກສ່ວນໜຶ່ງຄືດັ່ງລຸ່ມນີ້ຈະເປີດຢູ່ຕໍ່ໜ້າເຈົ້າ. ທີ່ນີ້ເພື່ອປ່ຽນຊື່ຜູ້ໃຊ້ເຂົ້າສູ່ລະບົບແລະຂໍ້ມູນລະຫັດຜ່ານ ແກ້ໄຂ ກົດປະໂຫຍກ.
# ໃນຂັ້ນຕອນນີ້, ທ່ານສາມາດສໍາເລັດຂະບວນການປັບລະຫັດຜ່ານ wordpress ໄດ້ໂດຍການພິມລະຫັດຜ່ານໃຫມ່ຂອງທ່ານໃນພາກສະຫນາມໃນຮູບຂ້າງລຸ່ມນີ້. ທ່ານຍັງສາມາດປ່ຽນຊື່ຜູ້ໃຊ້ wordpress ໃນສ່ວນທີ່ເວົ້າວ່າ user_login.

# ຫຼັງຈາກທີ່ທ່ານໄດ້ດໍາເນີນການທັງຫມົດຢ່າງຖືກຕ້ອງ, ໄດ້ ໄປ ຄລິກທີ່ປຸ່ມ.
# ຖ້າຖານຂໍ້ມູນຂອງເຈົ້າ wp_users ຖ້າທ່ານກວດເບິ່ງຕາຕະລາງອີກເທື່ອຫນຶ່ງ, ຂອງຜູ້ໃຊ້ຂອງທ່ານ user_pass ທ່ານສາມາດເບິ່ງຄ່າທີ່ຖືກເຂົ້າລະຫັດໃຫມ່ໃນຖັນ. ນັ້ນແມ່ນທັງຫມົດ, ຕອນນີ້ເຈົ້າຮູ້ວິທີປ່ຽນລະຫັດຜ່ານ wordpress phpMyAdmin!
ກ່ອນທີ່ທ່ານຈະອອກໄປ, ຈົ່ງຈື່ໄວ້ວ່າທ່ານສາມາດປ່ຽນລະຫັດຜ່ານຂອງບັນຊີອື່ນຢູ່ໃນເວັບໄຊທ໌ຂອງທ່ານໂດຍໃຊ້ວິທີນີ້. ແຕ່ມີເຫດຜົນເລັກນ້ອຍທີ່ຈະບັງຄັບໃຫ້ປ່ຽນລະຫັດຜ່ານຂອງຜູ້ໃຊ້ອື່ນ. ໃນສັ້ນ, ຖ້າຜູ້ໃຊ້ສູນເສຍການເຂົ້າເຖິງບັນຊີຂອງພວກເຂົາຢ່າງສົມບູນ, ທ່ານສາມາດນໍາໃຊ້ວິທີນີ້ເພື່ອຊ່ວຍ.
2. ຣີເຊັດລະຫັດຜ່ານຈາກໜ້າຈໍເຂົ້າສູ່ລະບົບ
# ແຕ່ລະເວັບໄຊທ໌ WordPress ມີຫນ້າຈໍເຂົ້າສູ່ລະບົບຂອງຕົນເອງ, ເຖິງແມ່ນວ່າທ່ານເປັນຜູ້ລົງທະບຽນດຽວໃນເວັບໄຊທ໌ທັງຫມົດ. ໂດຍບໍ່ມີການດັດແກ້ໃດຫນຶ່ງ, ຮູບລັກສະນະຂອງມັນແມ່ນດັ່ງຕໍ່ໄປນີ້:
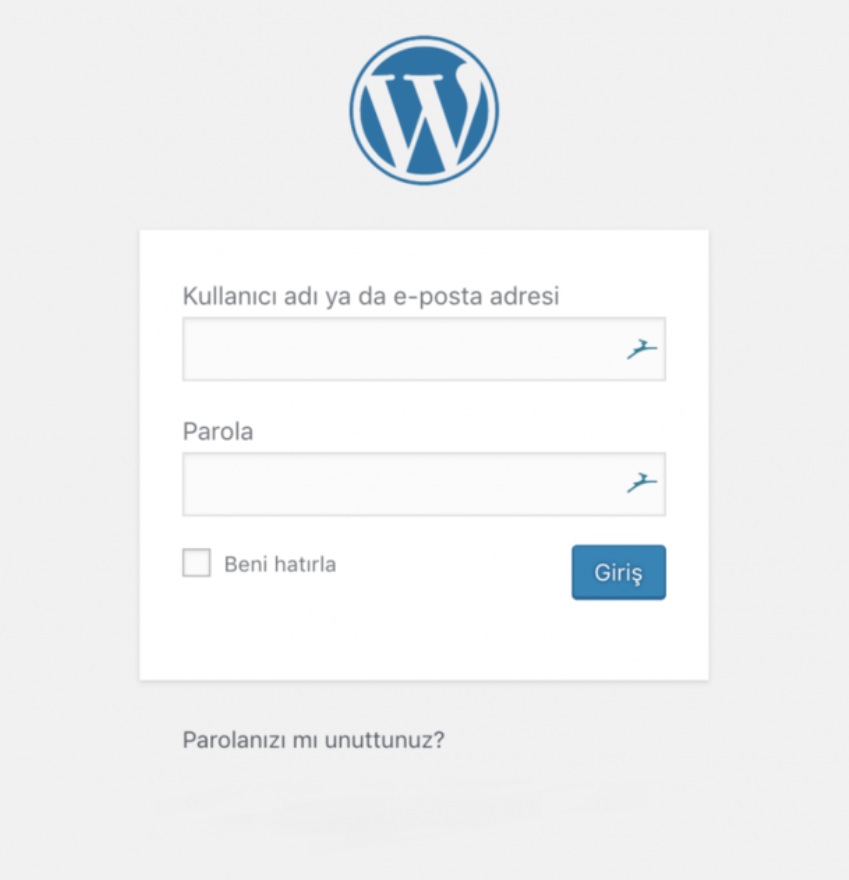
# ມີສອງຊ່ອງຂໍ້ມູນ, ຫນຶ່ງແມ່ນຊື່ຜູ້ໃຊ້ຫຼືທີ່ຢູ່ອີເມວຂອງທ່ານແລະອື່ນແມ່ນລະຫັດຜ່ານຂອງທ່ານ. ນັບຕັ້ງແຕ່ທ່ານກໍາລັງອ່ານຄູ່ມືນີ້, ທ່ານອາດຈະລືມລະຫັດຜ່ານຂອງທ່ານ. ໃນກໍລະນີນີ້, ວຽກທໍາອິດແມ່ນຕັ້ງຢູ່ດ້ານລຸ່ມຂອງກ່ອງ. ລືມລະຫັດຜ່ານຂອງທ່ານ? ຕ້ອງໄດ້ຮັບການຄລິກໃສ່.
ຫຼັງຈາກນັ້ນ WordPress ຈະຂໍໃຫ້ທ່ານໃສ່ຊື່ຜູ້ໃຊ້ຂອງທ່ານຫຼືທີ່ຢູ່ອີເມວທີ່ລົງທະບຽນຢູ່ໃນບັນຊີຂອງທ່ານ. ຫຼັງຈາກໃຫ້ຂໍ້ມູນທີ່ຈໍາເປັນ ເອົາລະຫັດຜ່ານໃໝ່ ຄລິກທີ່ປຸ່ມ:
# ລະບົບຈະສົ່ງອີເມວແຈ້ງເຕືອນທ່ານວ່າມີຄົນຮ້ອງຂໍໃຫ້ປ່ຽນລະຫັດຜ່ານ WordPress ຂອງເຂົາເຈົ້າ. ໃນປັດຈຸບັນ, ໃຫ້ຄລິກໃສ່ການເຊື່ອມຕໍ່ລະຫັດຜ່ານການປ່ຽນແປງໃນອີເມລ໌ແລະປ່ອງຢ້ຽມໃຫມ່ຈະເປີດ. ນີ້, WordPress ສ້າງລະຫັດຜ່ານທີ່ເຂັ້ມແຂງສໍາລັບທ່ານຖ້າທ່ານຕ້ອງການ:
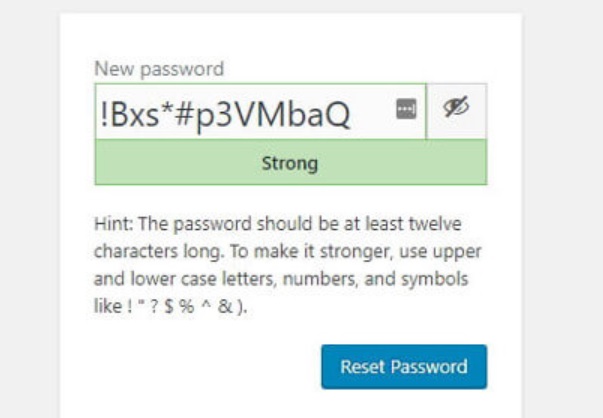
# ທ່ານສາມາດນໍາໃຊ້ລະຫັດຜ່ານໃດໆທີ່ທ່ານຕ້ອງການ. ຢ່າງໃດກໍຕາມ, ຖ້າເຫດຜົນທີ່ເຈົ້າບໍ່ຕ້ອງການໃຊ້ລະຫັດຜ່ານຄືກັບຂ້າງເທິງນີ້ແມ່ນຍ້ອນຄວາມຍາກໃນການຈື່ຈໍາ, ມີເຄື່ອງມືບາງຢ່າງທີ່ຈະຊ່ວຍໄດ້. ຜູ້ຈັດການລະຫັດຜ່ານແມ່ນເປັນການແກ້ໄຂທີ່ດີຖ້າຫາກວ່າທ່ານຕ້ອງການທີ່ຈະສ້າງລະຫັດຜ່ານທີ່ປອດໄພສໍາລັບເວັບໄຊທ໌ແລະບໍ່ຕ້ອງການຈື່ໃຫ້ເຂົາເຈົ້າໃນເວລາທີ່ເຂົ້າສູ່ລະບົບ.
ໃນກໍລະນີໃດກໍ່ຕາມ, ທ່ານຕ້ອງກົດປຸ່ມ Reset Password ຫຼັງຈາກທີ່ທ່ານຕັ້ງລະຫັດຜ່ານ.
3. ການປ່ຽນລະຫັດຜ່ານຈາກ Admin Panel
ຖ້າທ່ານເຂົ້າສູ່ລະບົບ WordPress admin panel, ທ່ານສາມາດປ່ຽນລະຫັດຜ່ານ WordPress ຂອງທ່ານໄດ້ທີ່ນີ້ໂດຍບໍ່ຕ້ອງໃຊ້ອີເມວຂອງທ່ານ. ວິທີການນີ້ແມ່ນເປັນປະໂຫຍດຫຼາຍ, ໂດຍສະເພາະໃນເວລາທີ່ພວກເຮົາບໍ່ມີການເຂົ້າເຖິງທີ່ຢູ່ອີເມວຂອງທ່ານ, ແຕ່ WordPress ຈະຕ້ອງບໍ່ໄດ້ອອກຈາກລະບົບ.
ເພື່ອເຮັດສິ່ງນີ້, ໄປທີ່ກະດານ admin ແລະ ຜູ້ໃຊ້ > ໂປຣໄຟລ໌ຂອງເຈົ້າ ໄປທີ່ພາກ. ພາກສ່ວນນີ້ປະກອບດ້ວຍຂໍ້ມູນທັງໝົດກ່ຽວກັບບັນຊີຂອງທ່ານ, ຈາກຊື່ຂອງເຈົ້າໄປຫາຊື່ຜູ້ໃຊ້, ທີ່ຢູ່ອີເມວຂອງເຈົ້າ ແລະແມ້ກະທັ້ງຮູບໂປຣໄຟລ໌ຂອງເຈົ້າ.
ສິ່ງທີ່ ສຳ ຄັນກວ່ານັ້ນ, ພຽງແຕ່ຢູ່ຂ້າງລຸ່ມສ່ວນດຽວກັນ, ການຄຸ້ມຄອງບັນຊີ ມີພາກສ່ວນທີ່ເອີ້ນວ່າ, ບ່ອນທີ່ທ່ານສາມາດປ່ຽນລະຫັດຜ່ານ WordPress ຂອງທ່ານເຖິງແມ່ນວ່າທ່ານບໍ່ຈື່ລະຫັດຜ່ານໃນປະຈຸບັນ. ທັງຫມົດທີ່ທ່ານຈໍາເປັນຕ້ອງເຮັດ ສ້າງລະຫັດຜ່ານ ການຄລິກໃສ່ປຸ່ມ.
ເມື່ອທ່ານເຮັດສິ່ງນີ້, WordPress ຈະສ້າງລະຫັດຜ່ານທີ່ປອດໄພສໍາລັບທ່ານ. ທ່ານສາມາດຂຽນອັນໃດກໍໄດ້ທີ່ທ່ານຕ້ອງການໂດຍການລຶບລະຫັດຜ່ານນີ້. ຈືຂໍ້ມູນການ, ຖ້າ WordPress ຄິດວ່າລະຫັດຜ່ານຂອງທ່ານອ່ອນແອ, ທ່ານຍັງຈໍາເປັນຕ້ອງລະບຸວ່າທ່ານຕ້ອງການໃຊ້ມັນ.
ແນ່ນອນ, ທ່ານຄວນໃຊ້ລະຫັດຜ່ານທີ່ປອດໄພ ແລະເປັນເອກະລັກ. ຫຼັງຈາກໃສ່ລະຫັດຜ່ານນີ້, ມັນຕັ້ງຢູ່ດ້ານລຸ່ມຂອງຫນ້າ. ອັບເດດໂປຣໄຟລ໌ ຄລິກທີ່ປຸ່ມ.
ການນໍາໃຊ້ວິທີການນີ້ບໍ່ໄດ້ເຖິງແມ່ນວ່າຈະສິ້ນສຸດກອງປະຊຸມ WordPress. ແຖບດຽວກັນໄດ້ຖືກໂຫຼດໃຫມ່ແລະ ອັບເດດໂປຣໄຟລ໌ແລ້ວ ທ່ານຈະເຫັນຂໍ້ຄວາມ.
#ທ່ານສາມາດສົນໃຈ: ຫົວຂໍ້ບລັອກຍອດນິຍົມ (+10 ແນວຄວາມຄິດບລັອກ)
ບາງຄົນບໍ່ໄດ້ຮັບຂໍ້ຄວາມນີ້ແລະຄິດວ່າການດໍາເນີນງານລົ້ມເຫລວ WordPress ພວກເຂົາເຈົ້າປ່ຽນລະຫັດຜ່ານຂອງເຂົາເຈົ້າອີກເທື່ອຫນຶ່ງ. ຖ້າທ່ານຕ້ອງການກວດເບິ່ງວ່າທ່ານປະສົບຜົນສໍາເລັດ, ສິ່ງທີ່ທ່ານຕ້ອງເຮັດແມ່ນອອກຈາກລະບົບ. ທ່ານຈະເຫັນວ່າມັນເຮັດວຽກໃນເວລາທີ່ທ່ານພະຍາຍາມລະຫັດຜ່ານໃຫມ່ຂອງທ່ານໃນຂະນະທີ່ເຂົ້າສູ່ລະບົບອີກເທື່ອຫນຶ່ງ.
ຜົນ
ທ່ານໄດ້ຮຽນຮູ້ວິທີການຢ່າງງ່າຍດາຍປະຕິບັດຂະບວນການຕັ້ງລະຫັດຜ່ານ WordPress ກັບວິທີການຂ້າງເທິງນີ້. ທ່ານສາມາດກໍານົດຈຸດທີ່ທ່ານມີບັນຫາໃນຊ່ອງຄໍາເຫັນຂ້າງລຸ່ມນີ້, ແລະທ່ານສາມາດໄດ້ຮັບການຕອບສະຫນອງພາຍໃນນາທີ.