ໂໝດການບຳລຸງຮັກສາ WordPress ແມ່ນຫຍັງ? ໃຊ້ແນວໃດ?
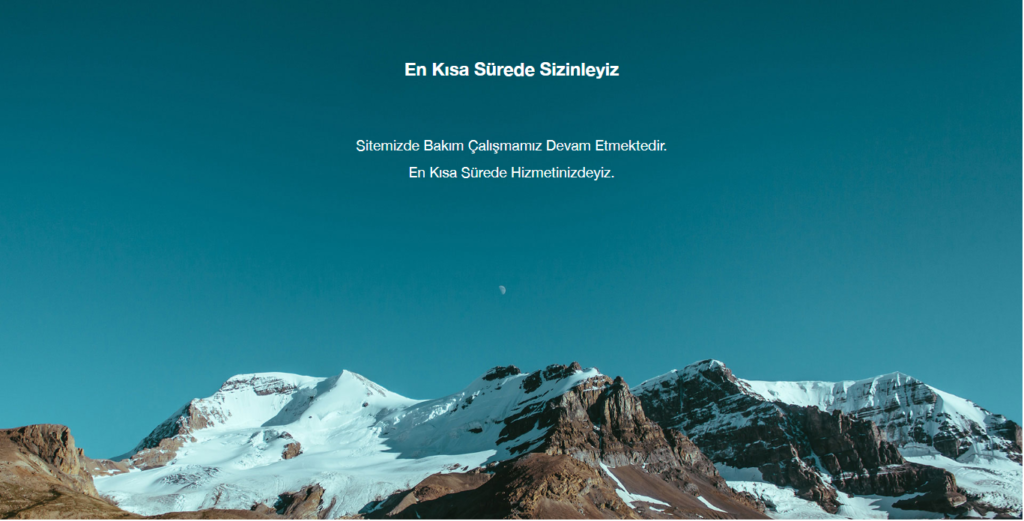
ຮູບແບບການຮັກສາ WordPress ມັນເປັນຄຸນສົມບັດທີ່ໃຊ້ໃນເວລາທີ່ເວັບໄຊຂອງທ່ານຍັງບໍ່ທັນມີການເຄື່ອນໄຫວຫຼືໃນເວລາທີ່ການເຮັດວຽກແມ່ນດໍາເນີນ.
ຖ້າທ່ານພຽງແຕ່ສ້າງເວັບໄຊຂອງທ່ານຫຼືຕ້ອງການເຮັດການປັບປຸງທີ່ສໍາຄັນ, ມັນຈະເປັນການເຄື່ອນໄຫວຢ່າງມີເຫດຜົນທີ່ຈະໃຊ້ໂຫມດບໍາລຸງຮັກສາ WordPress ເພື່ອປ້ອງກັນບໍ່ໃຫ້ຜູ້ມາຢ້ຽມຢາມຂອງທ່ານພົບຂໍ້ຜິດພາດ. ເພື່ອເຮັດສິ່ງນີ້, ທ່ານສາມາດນໍາໃຊ້ plugin ຮູບແບບການບໍາລຸງຮັກສາ WordPress ຫຼືຫົວຂໍ້ກຽມພ້ອມ html. ທ່ານອາດຈະເຫັນ WordPress ກໍາລັງກໍ່ສ້າງ.
ວິທີການສ້າງຮູບແບບການບໍາລຸງຮັກສາ wordpress ໃນຄູ່ມືນີ້? ການອອກແບບແມ່ນເຮັດແນວໃດ? ຂ້າພະເຈົ້າໄດ້ໃຫ້ຂໍ້ມູນລະອຽດກ່ຽວກັບມັນ. ທ່ານສາມາດຊອກຫາລາຍລະອຽດກ່ຽວກັບການໃຊ້ WP Maintenance Mode ໂດຍການກວດສອບຂໍ້ມູນຂ້າງລຸ່ມນີ້.
ວິທີການເປີດໃຊ້ຮູບແບບການບໍາລຸງຮັກສາ WordPress?
ເນື້ອໃນຂໍ້ຄວາມ
1. Maintenance Mode Add-on
ວິທີການນີ້ແມ່ນສໍາລັບຜູ້ທີ່ຕ້ອງການເປີດໃຊ້ໂຫມດບໍາລຸງຮັກສາ WordPress ໂດຍບໍ່ຕ້ອງແຕະລະຫັດເສັ້ນດຽວ.
ສິ່ງທີ່ທ່ານຕ້ອງເຮັດແມ່ນ plugin ຮູບແບບການບໍາລຸງຮັກສາ WP ດາວນ໌ໂຫລດແລະຕິດຕັ້ງ. ຫຼັງຈາກການເປີດໃຊ້ງານ, ທ່ານຈໍາເປັນຕ້ອງກໍານົດການຕັ້ງຄ່າຂອງ plugin ໄດ້. ເພື່ອເຮັດສິ່ງນີ້, ໄປທີ່ແຖບດ້ານຊ້າຍຂອງທ່ານແລະ ການຕັ້ງຄ່າ -> WP Maintenance Modeເລືອກ.
ໃນຫນ້າການຕັ້ງຄ່າ, ທ່ານຈະເຫັນ 5 ແຖບ: General, Design, Modules, Manage Bot ແລະ GDPR.
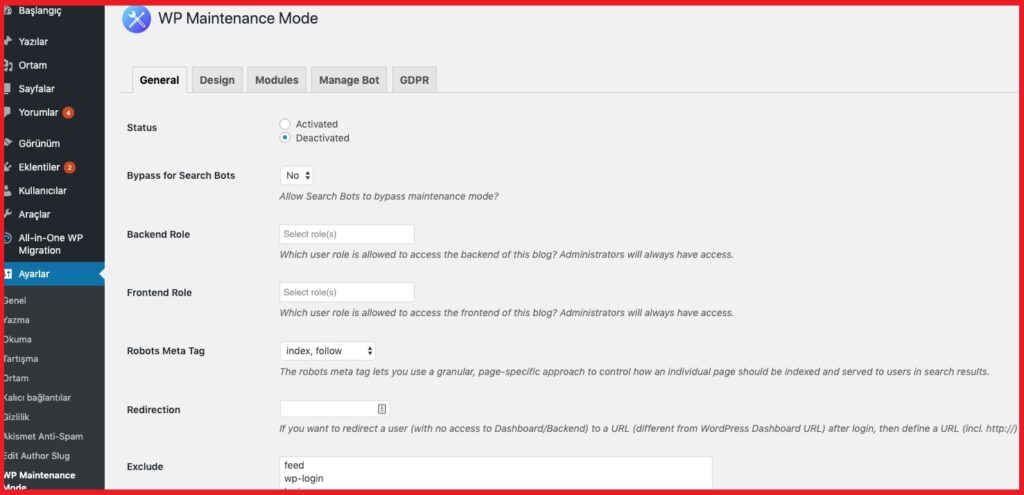
ພວກເຮົາຈະປຶກສາຫາລືກ່ຽວກັບແຖບທັງຫມົດແລະບາງທາງເລືອກທີ່ສໍາຄັນໃນພາກຕໍ່ໄປນີ້.
ທົ່ວໄປ (ທົ່ວໄປ)
ໃນສ່ວນທໍາອິດ, ພວກເຮົາຈະເວົ້າກ່ຽວກັບແຖບທົ່ວໄປ. ຢູ່ເທິງສຸດຂອງແຖບທົ່ວໄປທ່ານຈະເຫັນສະຖານະ. ເພື່ອເປີດໃຊ້ plugin ນີ້ແລະວາງເວັບໄຊທ໌ຂອງທ່ານຢູ່ໃນໂຫມດບໍາລຸງຮັກສາ WordPress, ທ່ານຈໍາເປັນຕ້ອງປ່ຽນມັນເປັນ Activated. ພາຍໃຕ້ສະຖານະທ່ານຈະເຫັນລັກສະນະ Bypass ສໍາລັບ Search Bots. ຖ້າທ່ານປ່ຽນທາງເລືອກນີ້ເປັນແມ່ນ, ເຄື່ອງຈັກຊອກຫາຈະສາມາດເຂົ້າເຖິງເວັບໄຊທ໌ຂອງທ່ານໃນລະຫວ່າງການບໍາລຸງຮັກສາ.
ຕໍ່ໄປ, ມີທາງເລືອກໃນດ້ານຫລັງແລະຫນ້າທີ່ດ້ານຫນ້າ. ໃນສິ່ງເຫຼົ່ານີ້, ທ່ານສາມາດເລືອກໄດ້ວ່າບົດບາດຜູ້ໃຊ້ backend ຂອງທ່ານຈະສາມາດບັນລຸໄດ້ໃນເວລາທີ່ມັນຢູ່ໃນຮູບແບບການບໍາລຸງຮັກສາ. ຖ້າທ່ານບໍ່ຕັ້ງອັນນີ້, ມີພຽງແຕ່ຜູ້ເບິ່ງແຍງລະບົບເທົ່ານັ້ນທີ່ຈະມີການເຂົ້າເຖິງ.
ອອກແບບ
ແຖບການອອກແບບແມ່ນບ່ອນທີ່ເຈົ້າຈະສ້າງໜ້າທຳອິດທີ່ໜ້າຈັບຕາ. ເພື່ອເລີ່ມຕົ້ນການສ້າງຫນ້າທີ່ດິນ, ທ່ານສາມາດໄປຫາຕົວເລືອກຫົວຂໍ້ (HTML Tag) ໂດຍກົງ. ໃນພາກນີ້, ເພີ່ມຫົວຂໍ້ແລະຂໍ້ຄວາມຂອງຫນ້າທີ່ດິນຂອງທ່ານພ້ອມກັບຫົວຂໍ້.
ເມື່ອທ່ານສໍາເລັດກັບຂໍ້ຄວາມ, ທ່ານສາມາດປ່ຽນພື້ນຫລັງຂອງຫນ້າບໍາລຸງຮັກສາຂອງທ່ານ. ຕົວຢ່າງ, ທ່ານສາມາດປ່ຽນສີຂອງມັນ ຫຼືໄປຕື່ມອີກ ແລະໃຊ້ຮູບເປັນພື້ນຫຼັງ.
ໂມດູນ
ໃນແຖບນີ້ທ່ານສາມາດຕັ້ງເວລານັບຖອຍຫຼັງໄດ້. ກໍານົດເວລາເລີ່ມຕົ້ນແລະສິ້ນສຸດ. ນອກຈາກນັ້ນ, ທ່ານສາມາດຂໍໃຫ້ຜູ້ເຂົ້າຊົມຂອງທ່ານລົງທະບຽນເພື່ອຮັບການແຈ້ງເຕືອນເມື່ອເວັບໄຊທ໌ຂອງເຈົ້າສົດອີກເທື່ອຫນຶ່ງ.
ທາງເລືອກຕໍ່ໄປໃນແຖບ Modules ແມ່ນບ່ອນທີ່ທ່ານສາມາດ configure ເຄືອຂ່າຍສັງຄົມຂອງທ່ານ. ສິ່ງທີ່ທ່ານຕ້ອງເຮັດແມ່ນວາງການເຊື່ອມຕໍ່ບັນຊີສື່ມວນຊົນສັງຄົມຂອງທ່ານ. ປັ໊ກອິນຈະສະແດງໄອຄອນປຸ່ມສື່ສັງຄົມໂດຍອັດຕະໂນມັດໃນຫນ້າ.
ຈັດການ Bot
ແຖບທີ່ເປັນປະໂຫຍດຕໍ່ໄປແມ່ນແຖບ Manage Bot. ແຖບນີ້ຊ່ວຍໃຫ້ທ່ານສາມາດເພີ່ມ chatbot ໃສ່ຫນ້າທີ່ດິນຂອງທ່ານ. ດັ່ງນັ້ນ, ທ່ານສາມາດຮັກສາການສື່ສານແບບໂຕ້ຕອບກັບຜູ້ມາຢ້ຽມຢາມຂອງທ່ານເຖິງແມ່ນວ່າທ່ານຢູ່ໃນຮູບແບບການບໍາລຸງຮັກສາ. ທ່ານສາມາດຕັ້ງຊື່ໃຫ້ bot ແລະແມ້ກະທັ້ງເພີ່ມຮູບແທນຕົວ.
GDPR
ຖ້າທ່ານຕ້ອງການຂໍໃຫ້ຜູ້ເຂົ້າຊົມຂອງທ່ານລົງທະບຽນຢູ່ໃນຫນ້າດິນຂອງທ່ານ, ທ່ານຈໍາເປັນຕ້ອງຕັ້ງຄ່າແຖບ GDPR ຂອງທ່ານ. GDPR ຫຍໍ້ມາຈາກກົດລະບຽບການປົກປ້ອງຂໍ້ມູນທົ່ວໄປ. ນັບຕັ້ງແຕ່ທ່ານເກັບກໍາຂໍ້ມູນຂອງຜູ້ເຂົ້າຊົມຂອງທ່ານ, ທ່ານຈໍາເປັນຕ້ອງເປີດໃຊ້ມັນ.
ເມື່ອທ່ານເຮັດແລ້ວກັບການກະກຽມຂອງທ່ານ, ໃຫ້ຄລິກໃສ່ປຸ່ມ Save settings ແລະໄປຢ້ຽມຢາມເວັບໄຊທ໌ຂອງທ່ານ.
2. ການນໍາໃຊ້ Function
ວິທີການນີ້ຮຽກຮ້ອງໃຫ້ມີການແກ້ໄຂໄຟລ໌ functions.php. ກ່ອນທີ່ຈະດໍາເນີນການ ສໍາຮອງຂໍ້ມູນເວັບໄຊທ໌ WordPress ຂອງທ່ານ ຂ້ອຍຂໍແນະນໍາໃຫ້ເຈົ້າໄດ້ຮັບມັນ.
ຈື່ໄວ້ຫນ້າການບໍາລຸງຮັກສາໃນຕອນຕົ້ນທີ່ຖືກຕັ້ງຄ່າອັດຕະໂນມັດໂດຍ WordPress ເມື່ອເວັບໄຊທ໌ຂອງທ່ານຖືກປັບປຸງບໍ? ທ່ານສາມາດເອົາ WordPress ຂອງທ່ານເຂົ້າໄປໃນໂຫມດບໍາລຸງຮັກສາແລະປັບແຕ່ງຫນ້າໂດຍບໍ່ມີ plugins ເພີ່ມເຕີມ.
ສິ່ງທີ່ທ່ານຕ້ອງເຮັດແມ່ນໃສ່ສາຍລະຫັດເຫຼົ່ານີ້ເຂົ້າໄປໃນຫົວຂໍ້ຂອງທ່ານ. functions.php ເພີ່ມໃສ່ໃນຕອນທ້າຍຂອງໄຟລ໌:
// Activate WordPress Maintenance Mode
function wp_maintenance_mode() {
if (!current_user_can('edit_themes') || !is_user_logged_in()) {
wp_die('<h1>Under Maintenance</h1><br />Website under planned maintenance. Please check back later.');
}
}
add_action('get_header', 'wp_maintenance_mode');ປ່ຽນຂໍ້ຄວາມລະຫວ່າງເຄື່ອງໝາຍວົງຢືມໃນແຖວທີ 4 ເພື່ອປັບແຕ່ງຂໍ້ຄວາມການບຳລຸງຮັກສາ.
3. ການແກ້ໄຂ .htaccess
ວິທີການນີ້ຮຽກຮ້ອງໃຫ້ມີການປ່ຽນແປງໄຟລ໌ .htaccess. ກ່ອນທີ່ຈະດໍາເນີນການ .htaccess ພວກເຮົາແນະນໍາໃຫ້ທ່ານສໍາຮອງຂໍ້ມູນໄຟລ໌ຂອງທ່ານ.
ນອກຈາກນັ້ນ, ຈົ່ງຈື່ໄວ້ວ່າຖ້າທ່ານໃຊ້ວິທີນີ້, ທ່ານຈະບໍ່ສາມາດເຂົ້າເຖິງ dashboard WordPress admin ຂອງທ່ານໄດ້ເນື່ອງຈາກຄໍາຮ້ອງຂໍທັງຫມົດຈະຖືກໂອນໄປຫາໄຟລ໌ maintenance.xml.
ທ່ານສາມາດຊອກຫາໄຟລ໌ .htaccess ໃນລະບົບຮາກຂອງເວັບໄຊທ໌ຂອງທ່ານ. ພຽງແຕ່ຕັ້ງຊື່ໄຟລ໌ .htaccess ປະຈຸບັນຂອງທ່ານ .htaccess_default , ສ້າງໄຟລ໌ໃຫມ່ທີ່ມີຊື່ .htaccess ແລະເພີ່ມ snippet ລະຫັດຕໍ່ໄປນີ້:
RewriteEngine On
RewriteBase /
RewriteCond %{REQUEST_URI} !^/maintenance\.html$
RewriteRule ^(.*)$ https://example.com/maintenance.html [R=307,L]ໃນປັດຈຸບັນມີຂໍ້ຄວາມບໍາລຸງຮັກສາຢູ່ໃນຮາກຂອງເວັບໄຊທ໌ຂອງທ່ານ. maintenance.html ສ້າງໄຟລ໌.
ໂໝດການບຳລຸງຮັກສາ WordPress ແມ່ນຫຍັງ?
ໂຫມດການບໍາລຸງຮັກສາ WordPress ແມ່ນສະຖານະທີ່ທ່ານນໍາໃຊ້ເພື່ອແຈ້ງໃຫ້ຜູ້ເຂົ້າຊົມຂອງທ່ານກ່ຽວກັບການບໍາລຸງຮັກສາຢູ່ໃນເວັບໄຊຂອງທ່ານ. ມັນເປັນຫນ້າຫຼືຂໍ້ຄວາມທີ່ປ່ຽນແທນເວັບໄຊທ໌ຕົ້ນຕໍຂອງທ່ານ. ໃນຫນ້ານີ້ທ່ານສາມາດເພີ່ມການຄາດຄະເນຂອງເວລາທີ່ເວັບໄຊທ໌ຂອງທ່ານຈະສາມາດໃຊ້ໄດ້.
WordPress ໃນຂະບວນການນີ້ wp_maintenance ມັນຈະໃຊ້ຟັງຊັນ (ing) ແລະສ້າງໄຟລ໌ .maintenance ທີ່ມີຂໍ້ຄວາມການບໍາລຸງຮັກສາ. WordPress ຈະລຶບໄຟລ໌ນີ້ເມື່ອຂະບວນການບໍາລຸງຮັກສາສໍາເລັດ. ເວັບໄຊທ໌ຂອງທ່ານຄວນຈະກັບຄືນສູ່ປົກກະຕິ.
ເມື່ອໃດທີ່ຈະໃຊ້ໂຫມດບໍາລຸງຮັກສາ WordPress?
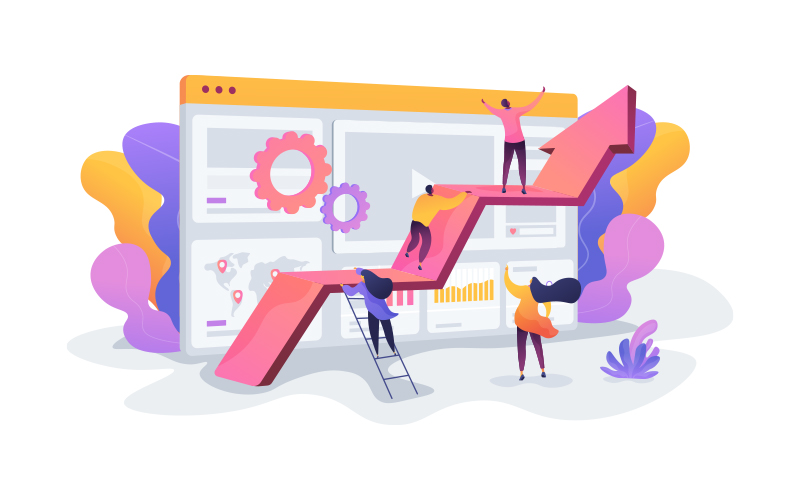
ກ່ອນອື່ນ ໝົດ, ທ່ານບໍ່ ຈຳ ເປັນຕ້ອງເປີດໃຊ້ຮູບແບບການບຳລຸງຮັກສາຂອງທ່ານທຸກຄັ້ງທີ່ທ່ານເຮັດການປ່ຽນແປງ. ເຊັ່ນດຽວກັບການປັບປຸງເນື້ອຫາຂອງທ່ານ, ແກ້ໄຂຂໍ້ບົກພ່ອງເລັກນ້ອຍຫຼືປ່ຽນສີຂອງຮູບແບບສີສັນ.
# ເນື້ອໃນທີ່ກ່ຽວຂ້ອງ: ເຕັກນິກການເລັ່ງເວັບໄຊທ໌ WordPress (10 ວິທີທີ່ມີປະສິດທິພາບ)
ຢ່າງໃດກໍຕາມ, ເມື່ອເວັບໄຊທ໌ຂອງທ່ານເຕີບໂຕ, ມັນຍັງສາມາດເຕີບໃຫຍ່ຂຶ້ນດ້ວຍການປ່ຽນແປງແລະໃຊ້ເວລາດົນກວ່າ. ການປ່ຽນຮູບແບບຂອງທ່ານ, ການເພີ່ມຄຸນສົມບັດໃໝ່ ຫຼືການຕິດຕັ້ງການບໍລິການໃໝ່ຢູ່ໃນເວັບໄຊຂອງທ່ານອາດຈະຕ້ອງໃຊ້ເວລາຢຸດ. ນີ້ຈະປ້ອງກັນບໍ່ໃຫ້ຜູ້ເຂົ້າຊົມຈາກການເຂົ້າເຖິງເວັບໄຊທ໌ຂອງທ່ານ.
ຜົນກະທົບຂ້າງຄຽງຂອງການຮັກສາເວັບໄຊທ໌ສໍາລັບຜູ້ມາຢ້ຽມຢາມຂອງທ່ານແມ່ນຫຍັງ?
ໂດຍຄ່າເລີ່ມຕົ້ນ WordPress ສ້າງຫນ້າທີ່ດິນທີ່ແຈ້ງໃຫ້ຜູ້ມາຢ້ຽມຢາມຂອງທ່ານກ່ຽວກັບການບໍາລຸງຮັກສາ. ຢ່າງໃດກໍຕາມ, ນີ້ "ພວກເຮົາບໍ່ສາມາດໃຊ້ໄດ້ເນື່ອງຈາກວ່າຈະມີການບໍາລຸງຮັກສາກໍານົດເວລາສັ້ນ. ລອງອີກຄັ້ງໃນສອງສາມນາທີ." ມັນເປັນຫນ້າສີຂາວທໍາມະດາທີ່ມີຂໍ້ຄວາມ.
#ທ່ານອາດຈະສົນໃຈ: ການຕິດຕັ້ງເວັບໄຊທ໌ WordPress (ການຕິດຕັ້ງ WordPress 2 ຂັ້ນຕອນ)
ຫນ້າທີ່ດິນນີ້ສ້າງປະສົບການຂອງຜູ້ໃຊ້ທີ່ບໍ່ພໍໃຈຢ່າງແທ້ຈິງສໍາລັບຜູ້ມາຢ້ຽມຢາມຂອງທ່ານ. ທຸລະກິດຂອງທ່ານສາມາດໃຫ້ລູກຄ້າທີ່ມີທ່າແຮງທີ່ບໍ່ດີ. ນັກທ່ອງທ່ຽວບໍ່ສົນໃຈຫຼາຍກ່ຽວກັບສິ່ງທີ່ເກີດຂຶ້ນຢູ່ເບື້ອງຫຼັງ. ນັ້ນແມ່ນເຫດຜົນທີ່ວ່າມັນເປັນຄວາມຄິດທີ່ດີທີ່ຈະປ່ຽນຫນ້າຮູບແບບການບໍາລຸງຮັກສາ WordPress ເລີ່ມຕົ້ນ. ຖ້າທ່ານຕ້ອງການເຮັດມັນໃນທາງທີ່ຖືກຕ້ອງ, ສືບຕໍ່ອ່ານ.
ເປັນຫຍັງທ່ານຕ້ອງການເປີດໃຊ້ໂຫມດບໍາລຸງຮັກສາ WordPress?
ໃນພາກນີ້, ພວກເຮົາຈະສະແດງໃຫ້ທ່ານເຫັນວິທີການສ້າງຫນ້າຮູບແບບການບໍາລຸງຮັກສາ WordPress ທີ່ຫນ້າສົນໃຈຫຼາຍ. ຕົວຢ່າງ, ທ່ານຈະຮຽນຮູ້ທີ່ຈະສະແດງເວລາທີ່ຄາດຄະເນທີ່ເວັບໄຊທ໌ຂອງທ່ານບໍ່ສາມາດເຂົ້າເຖິງໄດ້, ເພີ່ມການເຊື່ອມຕໍ່ທາງເລືອກຫຼືແມ້ກະທັ້ງ chatbot ທີ່ໃຫ້ບໍລິການຜູ້ມາຢ້ຽມຢາມຂອງທ່ານ. ສຸດທ້າຍ, ທ່ານຈະຮຽນຮູ້ວິທີການໂອນຜູ້ມາຢ້ຽມຢາມເວັບໄຊທ໌ອື່ນໃນລະຫວ່າງການບໍາລຸງຮັກສາ.
ວິທີການປິດການບໍາລຸງຮັກສາ WordPress ແນວໃດ?
ໃນຂະນະທີ່ WordPress ກໍາລັງປັບປຸງຕົວມັນເອງຫຼືປັບປຸງ plugin, ໄລຍະສັ້ນໆ, ມັນເຂົ້າສູ່ໂຫມດບໍາລຸງຮັກສາໃນຂະນະທີ່ປັບປຸງໄຟລ໌. ບາງຄັ້ງສິ່ງທີ່ຜິດພາດແລະທ່ານສາມາດໄດ້ຮັບ stuck ໃນໂຫມດການບໍາລຸງຮັກສາ. ບາງຄັ້ງການປ່ຽນໄປຫາຫນ້າອື່ນໃນລະຫວ່າງການອັບເດດ, ຫຼືບາງຄັ້ງບັນຫາກັບລາຍການທີ່ປັບປຸງໃຫມ່ຂອງມັນເອງອາດຈະເຮັດໃຫ້ເວັບໄຊທ໌ຂອງທ່ານບໍ່ສາມາດອອກຈາກໂຫມດການບໍາລຸງຮັກສາໄດ້.
ໃນກໍລະນີດັ່ງກ່າວ, ເພື່ອເອົາເວັບໄຊຂອງທ່ານອອກຈາກຮູບແບບການບໍາລຸງຮັກສາ, ທ່ານສາມາດນໍາໃຊ້ລະບົບຮາກຂອງເວັບໄຊຂອງທ່ານ. . ບໍາລຸງຮັກສາ ພຽງແຕ່ລຶບໄຟລ໌. ເວັບໄຊຂອງທ່ານຈະອອກຈາກໂໝດການບຳລຸງຮັກສາ. ເຈົ້າສາມາດສືບຕໍ່ວຽກຂອງເຈົ້າຈາກບ່ອນທີ່ທ່ານປະໄວ້.
ຜົນ
ມີຫຼາຍວິທີທີ່ຈະໃສ່ WordPress ເຂົ້າໄປໃນໂຫມດບໍາລຸງຮັກສາ. ວິທີທໍາອິດແມ່ນໃຊ້ plugin ຮູບແບບການຮັກສາ WP. plugin WordPress ນີ້ຈະຊ່ວຍໃຫ້ທ່ານສ້າງຫນ້າທີ່ດິນທີ່ສວຍງາມ. ວິທີການນີ້ແມ່ນແນະນໍາໃຫ້ຜູ້ທີ່ບໍ່ຄຸ້ນເຄີຍກັບການເຂົ້າລະຫັດຫຼາຍ. ວິທີທີສອງຮຽກຮ້ອງໃຫ້ມີການເພີ່ມ snippet ລະຫັດ php ກັບໄຟລ໌ functions.php ຂອງທ່ານ. ວິທີສຸດທ້າຍທີ່ທ່ານສາມາດລອງແມ່ນການເພີ່ມລະຫັດໃສ່ໄຟລ໌ .htaccess ຂອງທ່ານ.
ຂ້ອຍຫວັງວ່າຂ້ອຍສາມາດສອນຮູບແບບການຮັກສາ WordPress ໃຫ້ທ່ານໃນບົດຄວາມນີ້. ແຕ່ທ່ານໃຊ້ວິທີການໃດແດ່ທີ່ຈະເຮັດໃຫ້ເວັບໄຊທ໌ WordPress ຂອງທ່ານເຂົ້າໄປໃນຮູບແບບການບໍາລຸງຮັກສາ? ແບ່ງປັນມັນກັບຂ້ອຍໃນສ່ວນຄໍາເຫັນຂ້າງລຸ່ມນີ້!