En İyi 10 Video Konferans Programı

Video konferans programı veya uygulamaları oldukça popüler bir şekilde kullanılmaya devam ediyor. Korona virüs salgını ile birlikte evde çalışma oranlarında artış yaşandı. Sadece buda değil sosyal mesafe sağlanması açısından artık toplu görüşmeler uzaktan yapılıyor.
Video konferans programları iş arkadaşlarınızla uzaktan toplantılar yapmanıza, görüşmenize olanak sağlar. Öyle ki eğitim sisteminde zoom video konferans programı kullanılıyor.
Piyasada bir çok video konferans programı mevcut. Ben sizin için en iyi video konferans programlarını bir araya getirdim. Aşağıdaki listeden en kullanışlı ve en çok kullanılan video konferans programlarını inceleyebilirsiniz.
En İyi 10 Video Konferans Programı
Yazı İçindekiler
1. Zoom
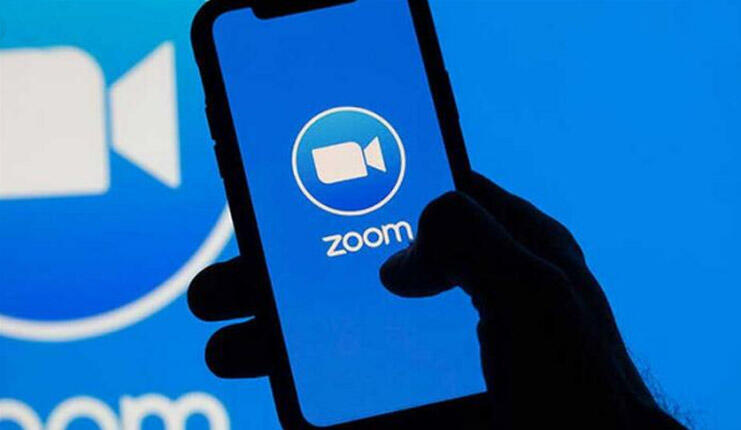
En iyi video konferans programlarından biri olan Zoom 1.000 katılımcılı video görüşmelerini ve 10.000 izleyicili video konferans görüşmelerini desteklemektedir.
Online çevrim içi görüşmeler, kurumsal telefon sisteminiz ile entegre edebilme, mesajlaşma ve dosya paylaşımı imkanı da sunmaktadır. Ücretsiz olarak sunduğu özelliklerinin yanı sıra ücretli sunduğu özelliklerinden de yararlanabilirsiniz. Son dönemde güvenlik sorunları nedeniyle eleştirilmektedir.
2. Microsoft Teams
Teams uygulamasına Microsoft hesabınızdan oturum açarak ulaşabilirsiniz.
Uygulamanın dilini ve temasını istediğiniz gibi kişiselleştirmek mümkün.
Microsoft Teams uygulaması ile canlı görüşme yaparken aynı anda en fazla 4 kişiyi görebiliyorsunuz.
Son dönem oluşan ihtiyaca bağlı olarak 1 Temmuz 2020 tarihine kadar geçerli olacak güncellemeler ile birlikte 20.000 katılımcıya kadar ve üstelik 16 saate varan süreyle, şirket toplantısı, web semineri ve benzeri etkinlikler düzenleyebilirsiniz.
3. Google Hangouts
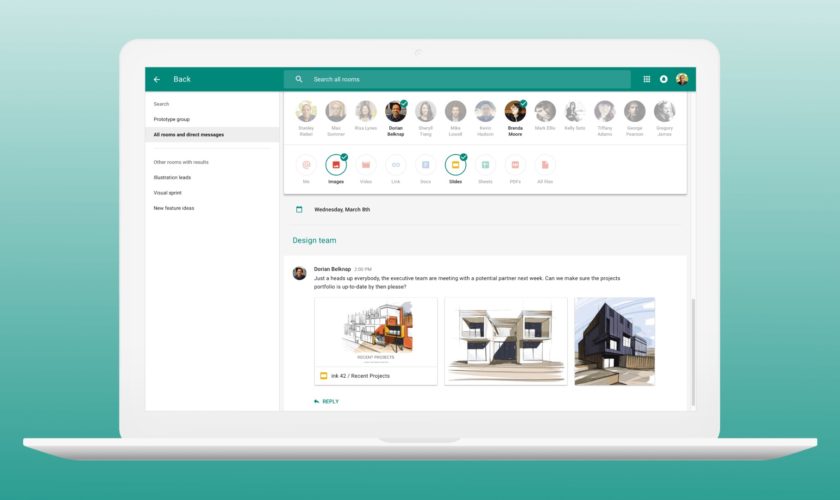
Uygulama mağazalarına baktığınızda kafa karıştıran, Google Hangouts’un iki farklı versiyonu vardır. Bu konuya netlik kazandırmak gerekir ise; Hangouts Meet, işletmeler için kurumsal çözüm sağlarke, Hangouts Chat, Hangouts’un arkadaşlarınızla bağlantı kurmak için kullanılan bireysel sürümüdür.
Google, kurumsal iş toplantıları yapmak isteyenler ile kişisel olarak teknolojiyi kullanmak isteyenleri iki ayrı uygulamada toplayarak dengeyi bulmaya çalışıyor. İsimlendirme kafa karıştırıcı olsada strateji doğrudur.
Hangouts Meet’ın kullanılabilmesi için bir G-Suite aboneliği gerekir. Gelişmiş abonelik bir seferde 250 kişiye kadar bağlantı kurabilmenizi sağlar. Uygulama G-Suite ile tam entegre şekilde çalışmaktadır, böylece tüm takvim davetiyeleri doğrudan gelen kutunuza toplantıya katılma bağlantısıyla gönderilir.
Google, Covid-19 nedeni ile artan toplantı boyutlarını ve toplantı kayıt etme gibi özellikleri Haziran ayının sonuna kadar ücretsiz şekilde vereceğini duyurdu. Uygulamaların tablet ve telefon için geliştirilmiş arayüzleri Zoom’a göre çok daha kolaydır.
Ücretsiz sürüm biraz daha kısıtlayıcıdır ve maksimum 25 kişilik videoyla sohbet boyutuna sahiptir, bu nedenle tanıdığınız herkesle gece boyunca sanal bir parti yapmak istiyorsanız Hangouts Sohbeti sizin için uygun olmayabilir.
Zoom’da sanal arka planlar varken, Google Hangouts emojiler, çıkartmalar, ve GIF’ler ile daha eğlenceli bir ortam sağlar. Rakiplerine göre çok daha modern bir görünüm sağlar.
Zoom gibi, birebir görüşmeler için en iyi çözüm değildir, çünkü bir davetiye göndermeniz gerekiyor. Karşıdaki kişinin bu davetiye üzerinden dahil olması zorluk çıkarabilir. Diğer bir negatif tarafta toplantıyı oluşturacak kişinin Google hesabını olması zorunluluğudur. Buda Google hesabı istemeyenleri mutlu etmeyebilir.
4. FaceTime
Yüz yüze görüşme yapmak için kullanılabilecek en iyi uygulamadır. Sevdiklerinizi aramak veya hızlı bir aile toplantısı yapmak için mükemmel bir platformdur.
Eğer bir kişi ile görüntülü görüşme yapmak istiyorsanız, kişinin detay sayfasına gidip FaceTime butonuna basmanız yeterlidir. Kullanımı son derece kolaydır. Yaptığınız aramayı büyükanne yada büyükbabanız ekrandaki bir tuşa basarak kolaylıkla kabul edebilirler. Mac’inizden veya iPad’inizden FaceTime aramaları da yapabilir ve kabul edebilirsiniz. Eğer Mac kullanıyor iseniz, FaceTime aramaları yapabilir, Zoom ve Hangouts’ta olduğu gibi aramayı kayıt edebilirsiniz.
Grup çağrılarına gelince, birebir çağrıları kadar kolaydır. 32 kişiye kadar grup aramalarına izin vermektedir. Birden fazla kişiyi çağrıya eklemek için, artı butuna basmak yeterlidir. Çağrı içerisinde katılımcılar konuştukça daha büyük kabarcıklar şeklinde görüntülenecektir.
FaceTime sadece sosyalleşmek için kullanılan bir araçtan daha fazlasını sunar. FaceTime çağrılarınızdan canlı fotoğraflar oluşturma, yüzünüzü bir emoji olarak değiştirebilmek gibi bir çok eğlenceli özellik sunar.
Performans olarak çok başarılı, yerel bir Apple ürünü olarak tamamen ücretsizdir.
5. Skype
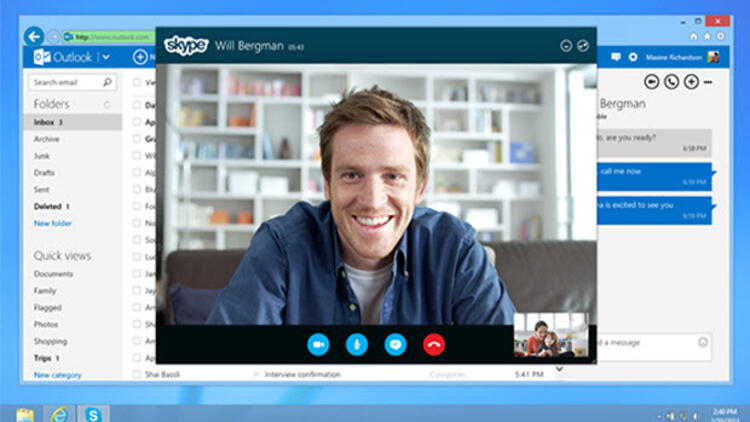
Neden kimse Skype hakkında konuşmuyor diye sorabilirsiniz. Bunun nedeni uygulamanın Ağustos ayından beri güncellenmiyor olması olabilir. Ürünün sahibi Microsoft tüm çabalarını Microsoft Teams adındaki yeni ürününe vermiş görünüyor.
Skype gerçekten diğer uygulamalar ile karşılaştırıldığında kullanımı çok zordur. Görüntülü aramaya katılmak için Skype’ın bilgisayarınıza veya telefonunuza indirilmiş olması gerekir ve toplantıya davet ettiğiniz herkesin bir Skype hesabı olması gerekir. Eğer hesabı olmayan birisini davet etmek istiyorsanız bununda bir yöntemi vardır ama buda kolay kullanılabilir bir yöntem değildir.
Oturum başına 4 saat uzunluğunda toplantılar yapabilir, video toplantılarına maksimum 50 kişiyi davet edebilirsiniz.
6. GoToMeeting
Masaüstü bilgisayarlar, cep telefonları ve tabletlerden hızlı ve güvenli bir şekilde video konferans görüşmesi, ekran paylaşımı, sesli konferans yapılmasını sağlarken ayrıca yapılan görüşmenin kayıt edilmesini de sağlar.
GoToMeeting tüm bunları 25 kişiye kadar video konferans görüşmesinin yapılmasını sağlar. 1 ay ücretsiz kullanma imkanı sunar. Sonrasında talep edilen özelliklere göre paketler alınabilir.
7. BlueJeans
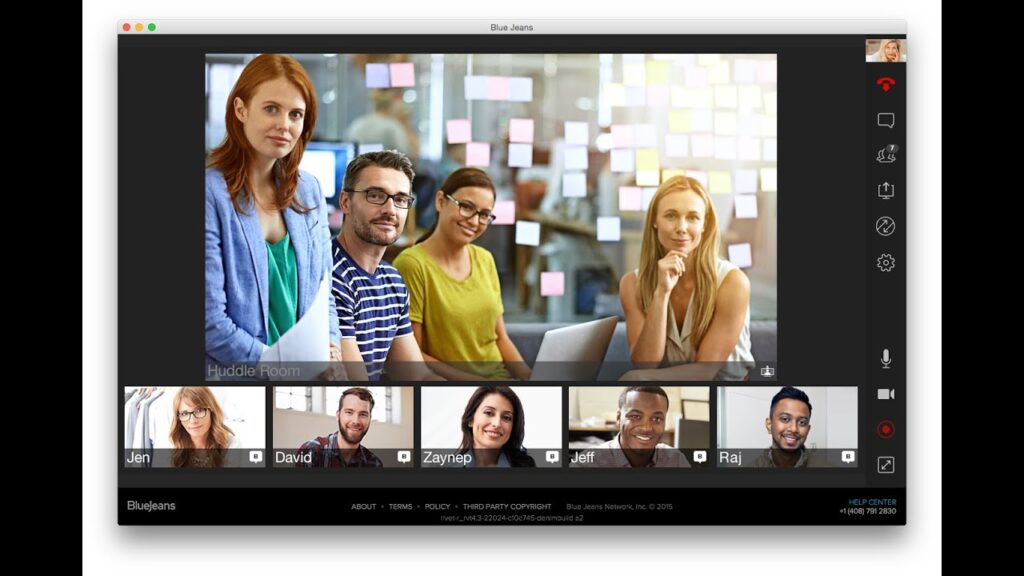
Bulut tabanlı olan BlueJeans 100 kullanıcıya kadar video konferans görüşmesi yapılmasına imkan sunmaktadır. Yapılan görüşmelerin kaydedilmesi ve tüm cihazlardan kullanılması mümkündür. Canlı yayın gibi interaktif video konferans görüşmeleri yapabilirsiniz.
8. Lifesize
1.000 katılımcıya kadar video konferans yapılmasına olanak tanıyan Lifesize ile dijital toplantılar, webinarlar, online eğitimler için kullanılabilir yüksek kalitede video konferans görüşmesi yapabilirsiniz.
9. ConnectWise Control
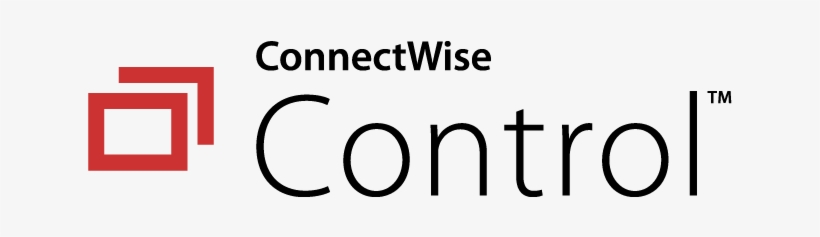
Aynı anda birden çok kişiyle görüşmeyi sağlayan ConnectWise Control programının görünümünü firmanıza göre özelleştirebilirsiniz.
10. RingCentral
RingCentral, tek bir yerde sohbet etmenize, görüntülü toplantılar yapmanıza ve telefon görüşmeleri yapmanıza olanak tanıyan bulut tabanlı bir iletişim çözümüdür.
Bir seferde dünya çapında 100’e kadar katılımcıyla HD video konferanslar yapmanıza yardımcı olur. Ayrıca, mobil cihazlarda veya masaüstünde toplantılar yapabilir ve ekranınızı tek bir tıklamayla iş arkadaşlarınızla paylaşabilirsiniz. Video konferansın yanı sıra, dünya genelinde 1000 kişiye kadar sesli konferans yürütmenize de olanak tanır.
Ayrıca RingCentral’ın sürükle ve bırak işlevi, çalışmanızı iş arkadaşlarınızla paylaşmanıza, temel belgeleri sabitlemenize veya dosyaları doğrudan Google Drive gibi araçlardan paylaşmanıza olanak tanır.
Video Konferans Nasıl Yapılır?
Video konferans yapabilmek için öncelikle yukarıda paylaşılan video konferans uygulamalarından birini bilgisayarınıza veya telefonunuza indirin.
#Mutlaka Okuyun: Evden Para Kazanmanın Kanıtlanmış 15 Yolu
Burada, bir video konferans oluşturmanın temel özelliklerinin nasıl çalıştığını anlamanıza yardımcı olması için Microsoft Teams’in nasıl kullanılacağını gösteriyorum.
Adım 1 Uygulamayı İndirin
Teams uygulamasını indirmek için tıklayın ve kurulum dosyasını çalıştırın.
Kurulum otomatik olarak yapılacak ve bilgisayarınızın masaüstüne Teams ikonu eklenecektir.
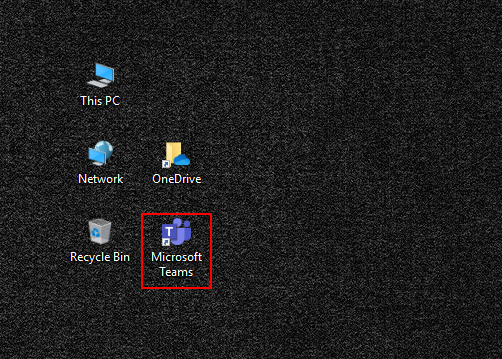
Microsoft Teams ikonuna çift tıklayıp uygulamayı başlatın. Açılan sayfada E-posta adresinizi yazarak Sign-In botuna basın.
Adım # 2 Video Konferans Yapma
Teams üzerinden Yeni Sohbet simgesine tıklayınız, İletişim kurmak istediğiniz kişi veya kişilerin adını yazınız, dilerseniz sohbet grubunuza bir ad verebilirsiniz, bunun için aşağı oku seçebilirsiniz.
Sonuç
Video konferans programı ile birlikte karantina dönemlerinde ve sağlığınızı korumak adına verimli görüşmeler yapabilirsiniz. Yukarıda verdiğimiz örnekler dışında bazı program ve uygulamalar mevcut ise de en çok kullanılan ve en çok tercih edilenler yukarıdakilerdir.